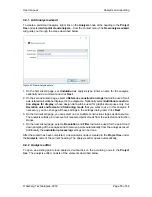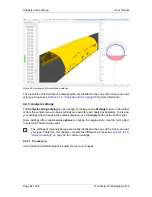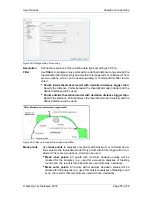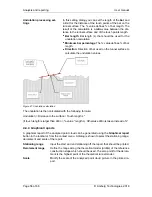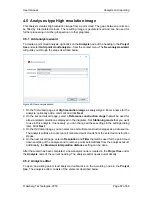Analysis and reporting
User manual
Page 42 of 68
© Amberg Technologies, 2018
2D tab
The
2D tab
is the main view. The 2D Tab displays a unfolded picture of the tunnel from top view.
On the right ruler the stationing values of the tunnel are displayed. The ruler on the bottom of
the window displays the derolement value of the used reference construction stage. To change
the appearance for this analysis, change the according options in the settings dialog. There
are several interaction methods available in this tab:
Zoom
Use the mouse wheel or right-click and move the mouse to zoom to a win-
dow.
Pan
Press the mouse wheel and move the mouse.
Select point
Right click selects a measurement point. Absolute coordinates of the point
are displayed in the
property window
. Additionally the profile point is dis-
played in the
profile window
with all measured points in the selected section
3D tab
The
3D tab
is designed for visual inspection of the point cloud. All measured points are dis-
played in the 3D view. To
navigate
within the 3D view, there are several methods available:
Turn
Click with your mouse to the 3D graphics and drag.
Zoom
Use the mouse wheel or right-click and move the mouse.
Pan
Press the mouse wheel and move the mouse.
Reset view
Use the according buttons from the toolbar:
Default view,
Top view, Front view, Side view
.
Lock rotation
Press the
E
,
N
or
H
key on your keyboard to lock/unlock
the rotation around the respective axis. If the rotation lock
is active, this is indicated at the coordinate axes bottom left
of the 3D view.
Set rotation center
Press the
F
on your keyboard to set the rotation point of the
3D View.
Use the arrows for navigation
Press the arrows
left
,
right
,
up
or
down
for the navigation
inside the 3D View.
For the 3D view, a special
Options
window is displayed, offering dedicated tools:
Rendering
Set the transparency of the under-/overprofile planes with the slider.
Layers
Switch layers on/off.
Axis point
Set the position of the axis point with the slider or enter a value. Check the
option
Attach camera to axis point
to move the camera with the axis point.
Profile view
The
Profile view
displays a cut of the measured point cloud with deviation values to the the-
oretical model.
4.2.3 Analysis settings
The
Analysis settings dialog
can be opened by clicking on the
Settings
button in the toolbar
or from the context menu. Analysis settings are saved for each analysis separately. To preview
your settings without leaving the settings dialog, use the
Apply
button at the bottom right.
Summary of Contents for Tunnel 2.0 - Tunnelscan
Page 2: ......
Page 6: ...Page 6 of 68 ...
Page 10: ...Page 10 of 68 ...
Page 12: ...Page 12 of 68 ...
Page 26: ...Page 26 of 68 ...
Page 62: ...Page 62 of 68 ...
Page 66: ...Page 66 of 68 ...
Page 67: ......