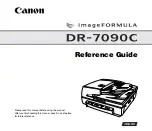- 7 -
Initial Calibration with DocketSCAN
®
………………………
NOTE: Calibration is a critical step in setting up your scanner. It allows the image quality to
be optimally balanced for your computer and scanner combination. If at any time you switch
the computer that you use with your scanner, or change scanners, you will be required to
recalibrate your scanner.
STEP 1
-
Launch DocketSCAN
®
To open the DocketSCAN
®
application you can either double-click the Adobe PDF
short cut icon on your desktop or the “Taskbar tray” icon (usually in the lower
right-hand corner of the Windows Desktop).
Once you have launched DocketSCAN
®
, you should select the SCAN button and the
step-by-step calibration instructions will appear in a succession of prompts.
This calibration process will require the special black and white calibration sheet that
was included with your scanner. When calibrating, make sure the page with the black
bars are facing down and note the direction of the arrows for proper insertion. When
the calibration process has been completed successfully, you will see the message above; if
you do not see this message you will need to recalibrate.
If you switch scanners or your image quality has become unsatisfactory, you can
recalibrate your scanner by choosing the CUSTOM button in the DocketSCAN
®
window
and select the Calibrate button.
Should you lose the black and white calibration paper that was included with your
Ambir scanner, you can simply use any plain white (the brighter the white the better)
piece of letter size (or A4) printer paper to perform the calibration. Simply fold the
paper in half and insert the folded end into the scanner first when calibrating.
The following message will be displayed (see below).
Summary of Contents for DS485
Page 1: ......