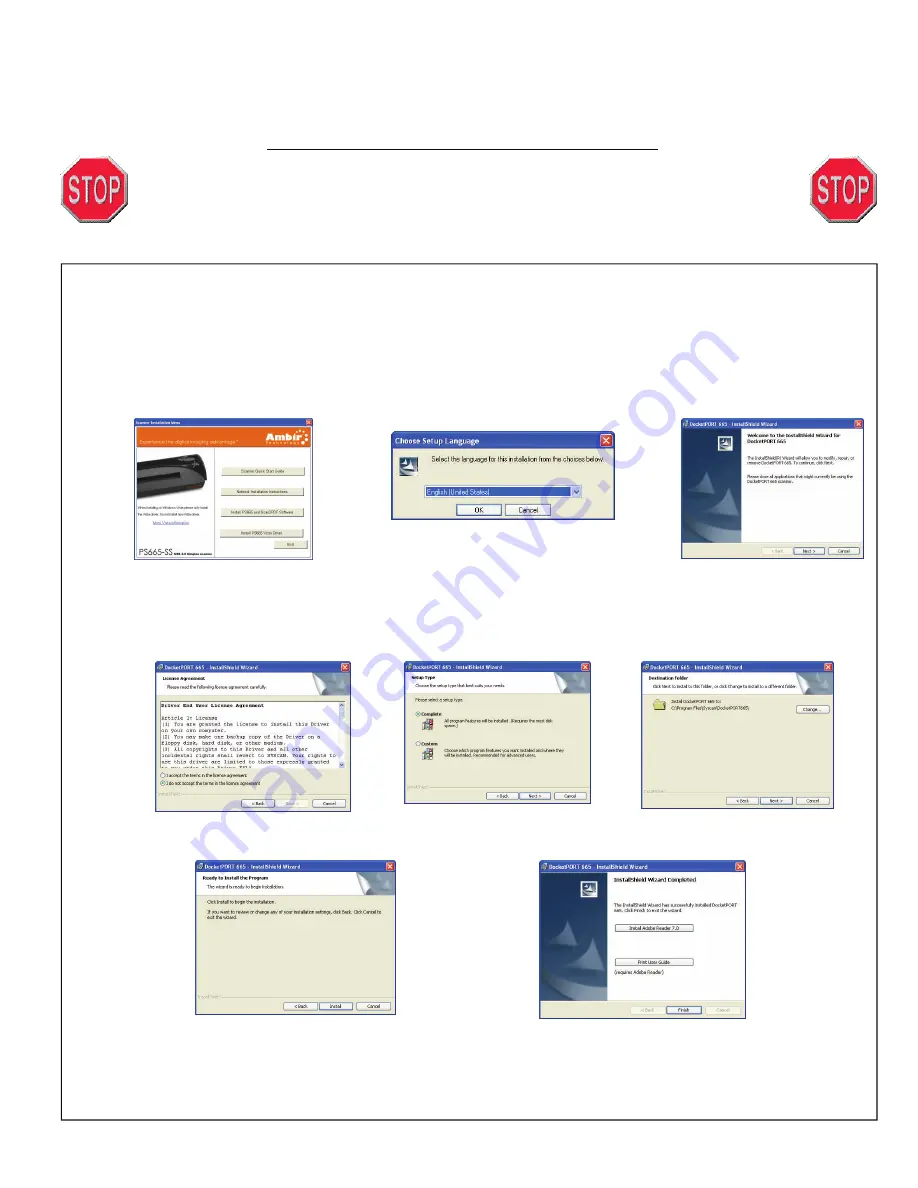
Attention!
Please Read This Before Installing Your Scanner
Quick Start Guide
Step 1: Scanner Installation
1. Make sure the scanner is
NOT
connected to the computer.
2. Insert the
PS665
Driver Installation Software CD that came with your PS665 Scanner into your CD-ROM drive.
3. The CD will auto-run and start the Installation Menu. If you are using Windows Vista only install the Windows Vista driver. This will
not install the Scan2PDF software. Scan2PDF is currently not Vista compliant and Ambir suggests that Vista compliant scanning soft-
ware be used. For more information on Vista complaint software please go to www.ambir.com/vista (Fig. 1).
4. Follow the onscreen instructions. Close any open applications and click on the ‘Next’ button. Please review the license terms and
click on ‘accept’ if you agree to them and then ‘Next’(Fig. 4).
YOU MUST INSTALL THE SOFTWARE BEFORE YOU PLUG THE SCANNER IN!
If you have already connected the scanner to your computer, cancel the operation and
unplug the scanner from your computer.
Fig. 1
Fig. 3
Fig. 4
6. Continue the driver installation by selecting the ‘Next ’ (Fig. 7) button. The driver will install. Click ‘Finish’ to complete your
installation (Fig 8).
Fig. 5
Fig. 6
Fig. 7
7. After you finish the driver installation, connect your PS665 scanner to your computer.
8. Your computer will auto-detect your scanner and automatically configure the driver files for you.
9. During your first scan, you will be automatically prompted to calibrate the scanner. Follow the on-screen steps for
this using the supplied calibration sheet. Remember to periodically (about every three to six months) recalibrate your
scanner. Detailed instructions for recalibrating can be found in your scanner user manual.
Fig. 8
PS665 USB 2.0 Simplex Scanner with Adobe Scan2PDF
5.
Selecting ‘Complete’ will copy the driver, the user manual and the Adobe Scan2PDF application to your hard drive. If you would
prefer not to install the user manual or Scan2PDF application, chose ‘Custom’ and follow the screen prompts. Otherwise, click ‘Next’.
You then have the option to change the default file location for the driver, manual and application software (Fig 6).
Copyright 2007 Ambir Technology, Inc. All rights reserved. PS665 ——Quick Start Guide Ver. 2.0 April 2007
Fig. 2



















