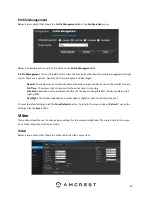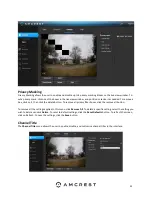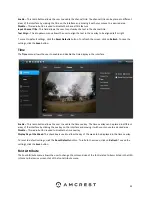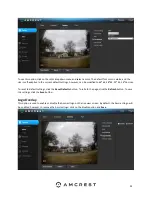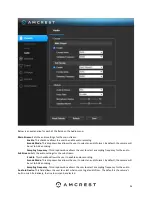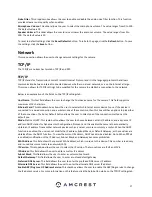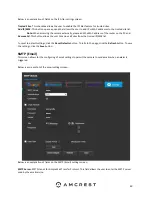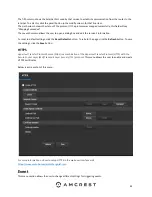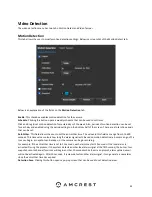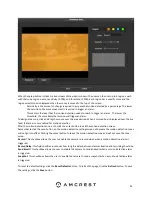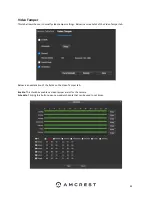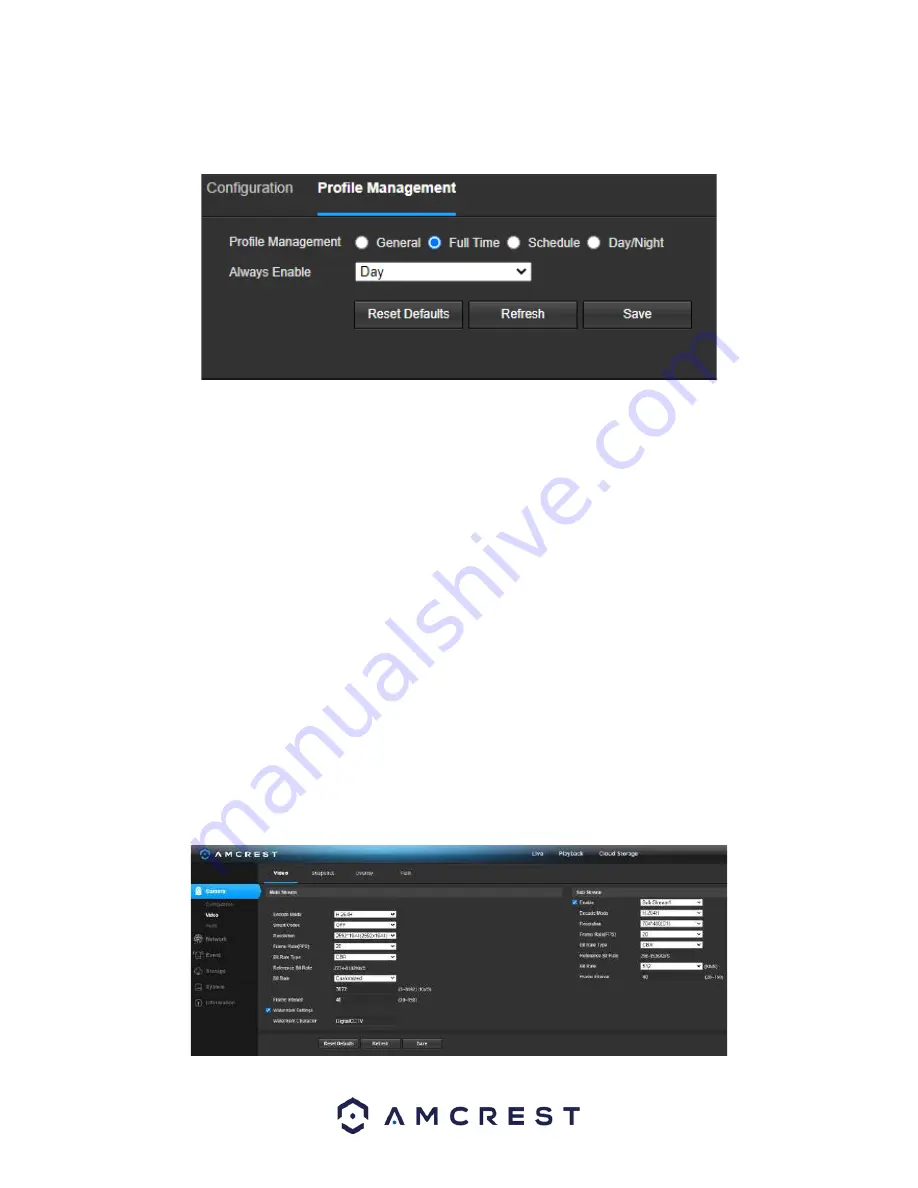
20
Profile Management
Below is a screenshot that shows the
Profile Management
tab in the
Configuration
menu:
Below is an explanation for each of the fields on the
Profile Management
tab:
Profile Management
: This set of radio buttons allow the user to set what basis the profile management settings
run on. There are 4 options: General, Full Time, Schedule, and Day/Night.
General
: The system can automatically alternate between night and day based on the profiles for each.
Full Time:
The system sticks to one profile the entire time it is running.
Schedule:
allows the user to dictate which times of the day are designated for the day profile and the
night profile.
Day/Night
: The system maintains one profile (Day or Night) for each mode set by the user.
To reset to default settings, click the
Reset Defaults
button. To refresh the screen, click on
Refresh
. To save the
settings, click the
Save
button.
Video
This section allows the user to change video settings for the camera’s video feed. There are 4 tabs in this menu
item: Video, Snapshot, Overlay, and Path.
Video
Below is a screenshot that shows the Video tab in the Video menu item: