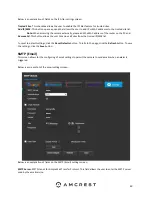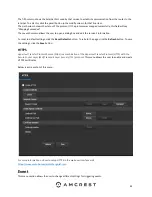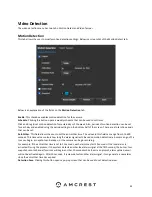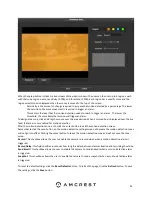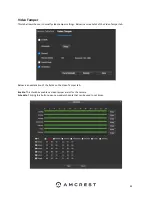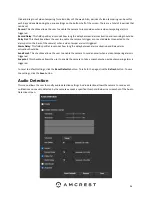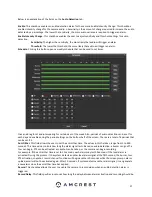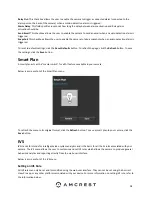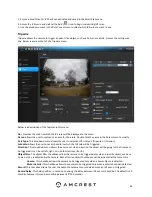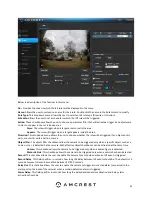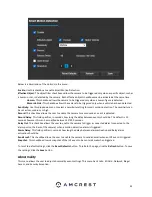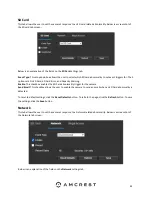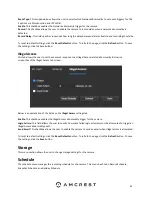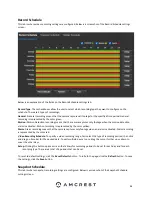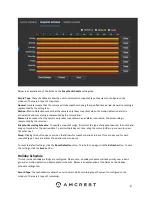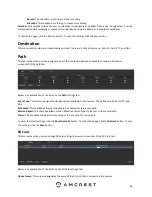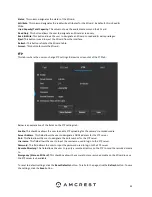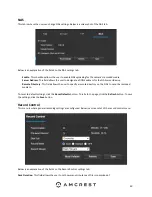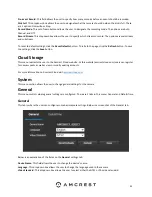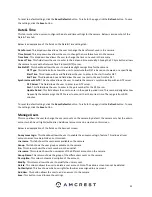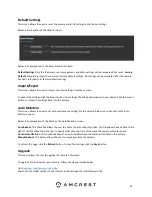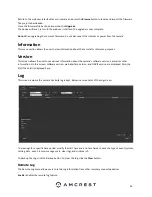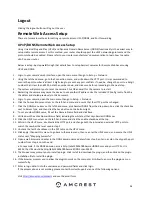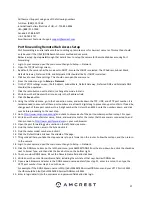42
Send Email:
This checkbox allows the user to enable the camera to send an email when an IVS event is triggered.
Snapshot
: This checkbox allows a snapshot of the IVS event to be sent via Email when triggered.
Draw Rule
: This option allows the user to use their mouse to customize (draw) a rule/area on the screen. This will
be the area or line in which an IVS rule will be triggered.
Clear:
This option is used to clear the drawn rule set on the live monitor screen.
Target filter:
Sets a maximum and minimum pixel size in which an event will be triggered.
Clear:
Clears the modified target area to draw the target area on the live monitoring screen
Draw Target:
Allows the user to set a target area on the live monitor screen.
An IVS event will not occur outside
the target box.
To reset to default settings, click the
Reset Defaults
button. To refresh the page, click the
Refresh
button. To save
the settings, click the
Save
button.
Setting an Intrusion Area
1.
Select Intrusion from the Rule Type drop down menu. Set a name for the rule by double clicking the mouse over
the Name of the rule.
2.
Click on
Setup
to set a schedule, set your periods (if any) and click
Save
to continue.
3.
In the
Action
menu, choose whether the rule will be triggered if an object appears or crosses the set region.
Both options can be enabled at the same time if needed.
3.
In the
Direction
menu, choose if the rule will be triggered if the object enters only, exits only, or enters & exits a
set region.
4.
Enable the
Record
checkbox to record the event.
7.
Check the
Send Email
and
Snapshot
checkboxes if you would like a snapshot of the event emailed to you. A valid
Email address must be established in the camera prior to enabling this setting. For more information on setting
up email alerts, please refer to section, “
SMTP (Email
)”.
5.
Click the
Draw Rule
option and right click on the live monitoring screen. Use the mouse to draw your initial line.
Once the initial line is set, right click the mouse again to continue drawing the region. Repeat the process and
left click the mouse to complete the region. Right click on the live monitoring screen when finished to set the
rule.
To reset to default settings, click the
Reset Defaults
button. To refresh the page, click the
Refresh
button. To save
the settings, click the
Save
button.
Smart Motion Detection
Smart Motion Detection (SMD) uses an advanced algorithm to differentiate human and vehicular shapes within a
scene and send alarms only when a person or vehicle is detected.
Below is a screenshot of the
Smart Motion Detection
menu: