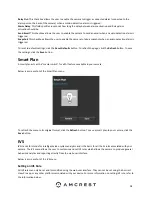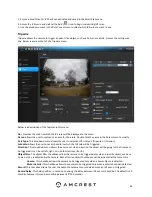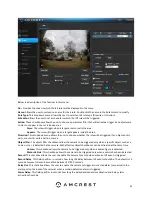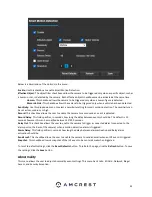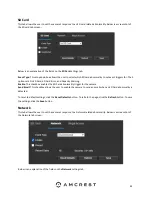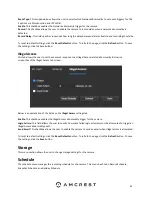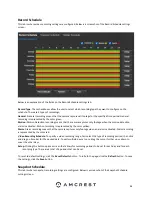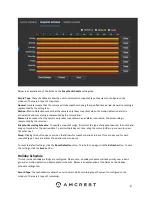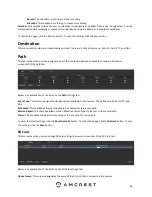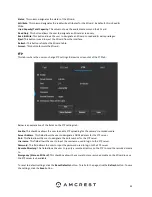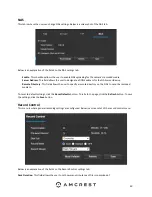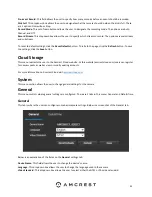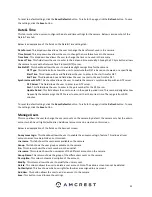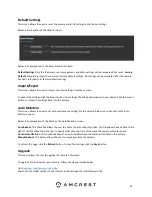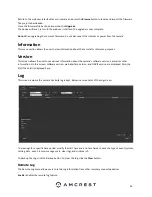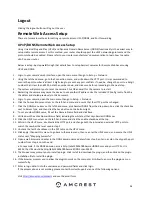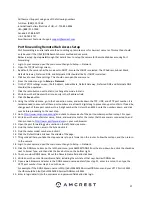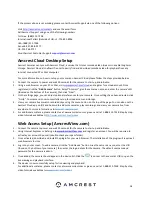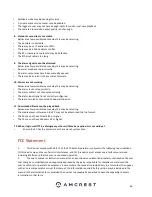52
To reset to default settings, click the
Reset Defaults
button. To refresh the page, click the
Refresh
button. To save
the settings, click the
Save
button.
Date & Time
This tab is where the user can configure the date and time settings for the camera. Below is a screenshot of the
Date & Time tab:
Below is an explanation of the fields on the Date & Time settings tab:
Date Format
: This dropdown box allows the user to change the date format used in the camera.
Time Format
: This dropdown box allows the user to change the time format used in the camera.
Time Zone
: This dropdown box allows the user to change the time zone used in the camera.
Current Time
: This field allows the user to enter in the date and time manually. Clicking the PC Sync button allows
the camera to sync with a Network Time Protocol (NTP) server.
Enable DST
: This checkbox allows the user to enable daylight savings time for the camera.
DST Type
: This radio button allows the user to select whether DST is based on the week, or a specific day.
Start Time
: This dropdown box and field allow the user to enter in the start time for DST.
End Time
: This dropdown box and field allow the user to enter in the end time for DST.
Synchronize with NTP
: This checkbox allows the user to enable the camera’s synchronization with an NTP server.
NTP Server
: This field allows the user to enter in an NTP server.
Port
: This field allows the user to enter in the port number for the NTP server.
Update Period
: This field allows the user to enter in the update period time. This number designates how
frequently the camera pings the NTP server to ensure it has the correct time. The range is from 0-30
minutes.
To reset to default settings, click the
Reset Defaults
button. To refresh the page, click the
Refresh
button. To save
the settings, click the
Save
button.
Manage Users
This menu allows the user to change the user accounts on the camera. By default, the camera only has the admin
account which has all rights/authorities. Additional accounts can be created on this screen.
Below is an explanation of the fields on the Account screen:
Anonymous Login
: This checkbox allows the user to enable the anonymous login feature. This allows all user
account names to remain hidden on this screen.
Username
: This tab shows the usernames available on the camera.
Group
: This tab shows the user groups available on the camera.
No
.: This column shows the user’s number on the user list.
Username
: This column shows the usernames of the different accounts on the camera.
Group Name
: This column shows the group of the different accounts on the camera.
Description
: This column shows a description of the account.
Modify
: This column allows the user to modify the user account.
Delete
: This column allows the user to delete a user account. Note: The admin account cannot be deleted.
Authority List
: This box shows which user rights/authorities are assigned to an account.
Add User
: This button allows the user to add a new user to the camera.
Save:
This button is used to save the settings.