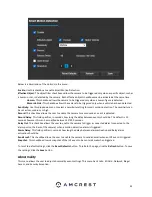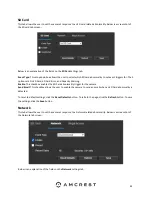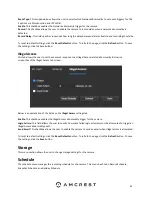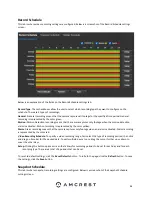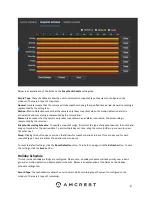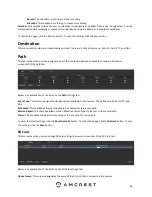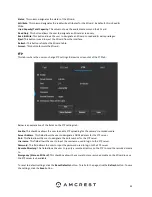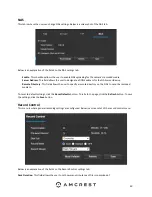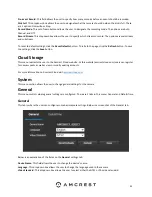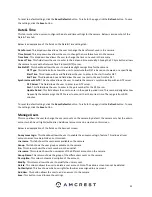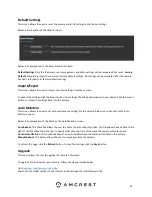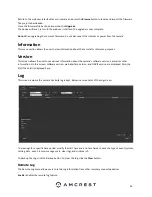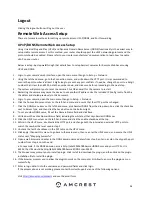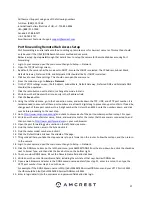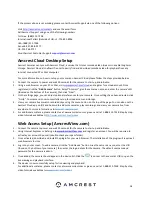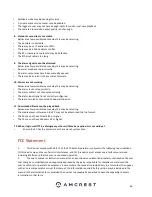56
Logout
Clicking the logout button will log out the user.
Remote Web Access Setup
There are two main methods for setting up remote access: UPnP/DDNS, and Port Forwarding.
UPnP/DDNS Remote Web Access Setup
Using Universal Plug and Play (UPnP) and Dynamic Domain Name Server (DDNS) functionality is the easiest way to
setup stable remote access. For this method, your router should support the uPnP networking protocol and the
protocol should be enabled. Please refer to your router manufacturer
’s documentation to learn how to enable
uPnP on your router.
Below is a step-by-step walkthrough that details how to setup Amcrest cameras for Remote Web Access using
UPnP and DDNS:
1.
Login to your camera’s web interface, open the main menu then go to Setup
-> Network.
2.
Using the left-hand menu, go to the Connection menu, and write down the HTTP port. It is recommended to
ensure the port number is at least 5 digits long to prevent any port conflicts. If need be, change the port to a 5digit
number that is less than 65535, note the number down, and click save before proceeding to the next step.
3.
The system will prompt you to reset the camera. Click OK and wait for the camera to restart.
4.
Restarting the camera may cause the device to use another IP address. Use the included IP Config tool to find the
IP address as detailed previously in this document.
5.
Login to your camera, open the main menu then go to Setup -> Network.
6.
Click the Connections menu item on the left-hand menu and ensure that the HTTP port has changed.
7.
Click the DDNS menu item on the left-hand menu, pick Amcrest DDNS from the drop-down box, click the checkbox
next to Server Type, and then click the Save button on the bottom right.
8.
To set a custom DDNS name, fill out the Domain Name field and click Save.
9.
Write down the entire Domain Name field, including the white text that says.AmcrestDDNS.com
10.
Click the UPnP menu item on the left-hand menu and click the enable checkbox at the top.
11.
While in the UPnP menu, double click the HTTP port, and change both the internal and external HTTP ports to
match the number that was used in step 2.
12.
Uncheck the last 4 checkboxes in the PAT table on the UPnP menu.
13.
Click apply, then exit this menu to go back to the main menu, then re-enter the UPnP menu, and ensure the UPnP
status says, “Mapping Successful”.
14.
Open a web browser and enter in the DDNS domain name address from step 9, enter in a colon, then type the port
number from step 4 on to the end.
a.
For example, if the DDNS domain name is http://abc123456789.AmcrestDDNS.com and your HTTP Port is
33333, the URL would be http://abc123456789.AmcrestDDNS.com:33333
15.
The browser may prompt you to install a plugin. Click install to download the plugin, and then click on the plugin
installation file to install the plugin.
16.
If the browser prompts you to allow the plugin to work on the computer, hit Allow to ensure the plugin can run
successfully.
17.
Enter in login details into the username and password fields and click login.
If the process above is not working, please contact Amcrest Support via one of the following options:
Visit
and use the email form.