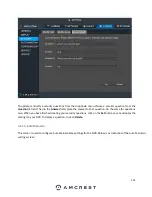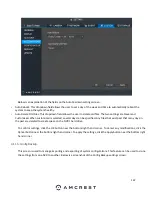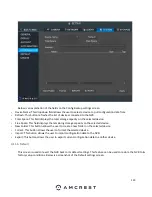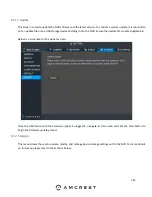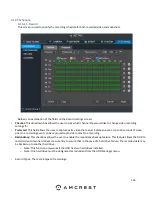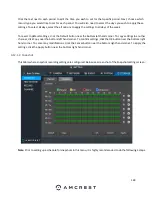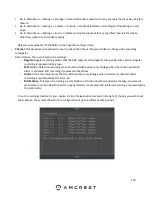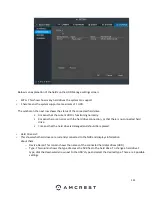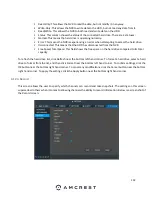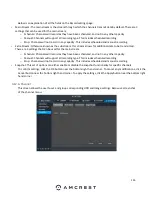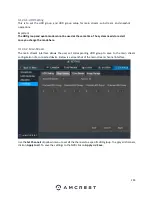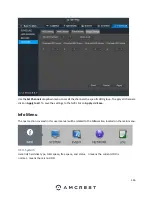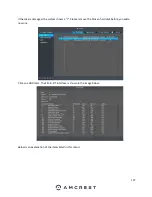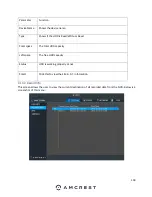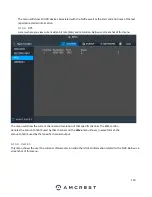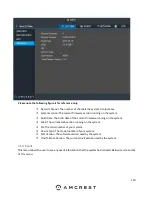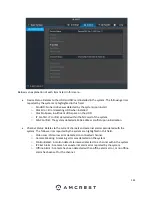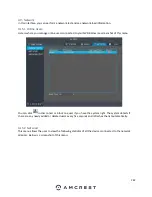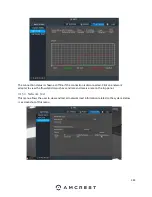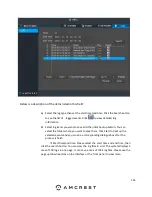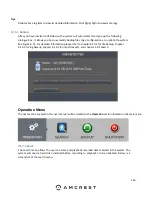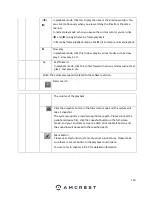135
4.12.4.3. Extra Stream
The extra stream interface allows the user set corresponding HDD group to save to the extra stream
configuration of a connected device. Below is a screenshot of the extra stream channel interface:
Use the
Set Channels
dropdown menu to set all the channels to a specific HDD group. To apply all channels,
click on
Apply to all
. To save the settings to the NVR click on
Apply
and
Save
.
4.12.4.4. Image Storage
The image storage interface allows the user set corresponding HDD group to save image settings of a
connected device. Below is a screenshot of the image storage channel interface:
Summary of Contents for NV21 Series
Page 1: ...Network Video Recorder User Manual Version 1 0 4 Revised November 21st 2018 ...
Page 201: ...201 Figure 5 39 5 9 2 7 Email The email interface is shown as in Figure 5 40 ...
Page 214: ...214 Figure 5 58 ...
Page 227: ...227 Figure 5 77 Figure 5 78 ...
Page 245: ...245 Figure 5 102 5 10 2 Log Here you can view system log See Figure 5 103 Figure 5 103 ...