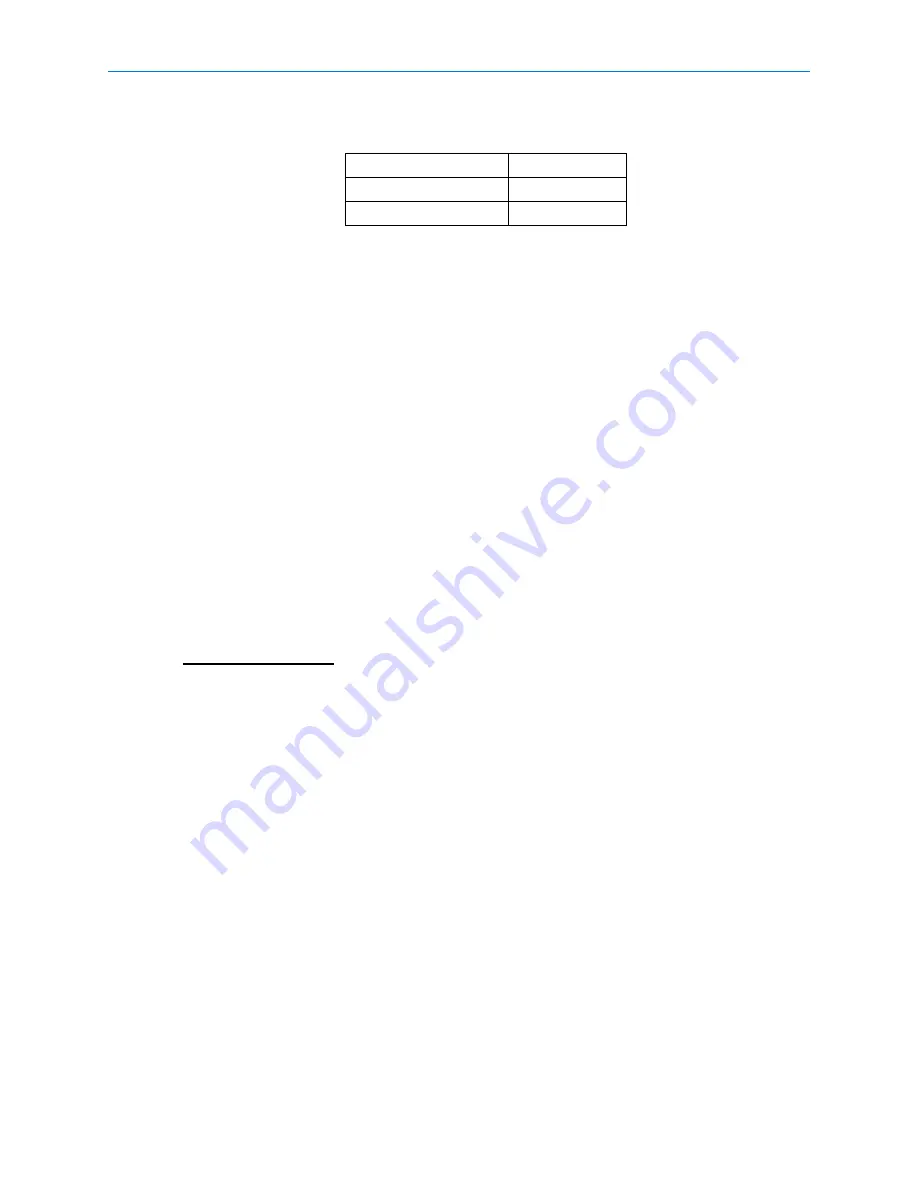
Web Configuration
3-18
Installation and User Guide
DHCP server. If manual is selected the remainder of the TCP/IP settings will have to be
entered manually.
5
Enter the
IP Address
in the format xxx.xxx.xxx.xxx.
6
Enter the
IP Mask
in the format xxx.xxx.xxx.xxx.
7
Enter the
Gateway IP
in the format xxx.xxx.xxx.xxx. Gateway IP is the IP address of the local
gateway.
8
Enter the
DNS IP
in the format xxx.xxx.xxx.xxx. DNS IP is the IP address of the DNS Server.
(At this release the DNS IP address is not used and can be left at the default setting.)
9
Select
Done
to return to the IP Encoder Main Configuration page.
10
If all the required changes have been made to the IP Encoder configuration then select
Save
Config
to ensure all changes have been saved. Refer to Procedure 3-19 for more information
on saving configuration changes.
Configuring the Serial Ports
The Serial Port configuration page allows the configuration of the serial ports for either PTZ control
or Text Input, the association of the camera to the serial port is configured using the Video Input
configuration page, refer to page 3-21.
The 4 channel IP Encoder has 4 serial ports, each port is configured separately using Procedure
3-15. All serial ports can be configured as RS-232 while only port 2 can also be configured as RS-
422 or RS-485. When using RS-232 to send PTZ commands an external converted may be
required to convert the RS-232 to RS-422 or RS-485.
Note
When using port 2 configured as RS-422 or RS-485 the serial port 2 RJ45 connector is no
longer used. Instead the serial connector block is used to attach the associated hardware. For
more information on the serial connector block pin-out locations refer to the Technical
specifications section.
Selecting RS-422 will allow PTZ control of a single camera while selecting RS-485 will allow
PTZ control of multiple cameras connected together in a daisy chain setup.
If
Then go to
DHCP is selected
Step 9
Manual is selected
Step 5
Summary of Contents for VideoEdge
Page 6: ...vi Installation and User Guide ...
Page 10: ...Table of Contents x Installation and User Guide ...
Page 18: ...Installation 2 4 Installation and User Guide ...
Page 31: ...Web Configuration 3 13 Figure 3 6 Configuration Main page ...
Page 50: ...Web Configuration 3 32 Installation and User Guide ...
Page 52: ...Restoring factory defaults 4 2 Installation and User Guide ...
Page 58: ...Technical specifications 5 6 Installation and User Guide ...
















































