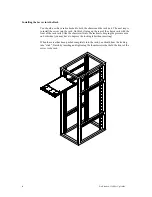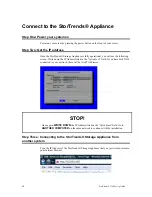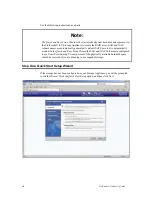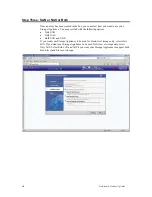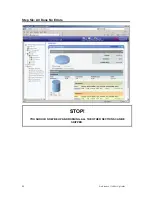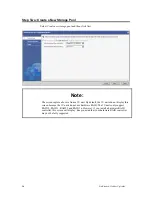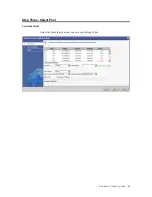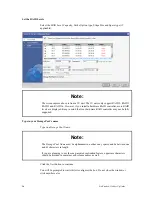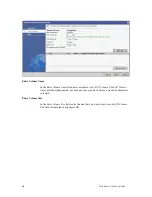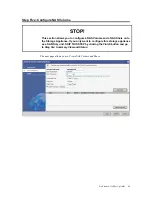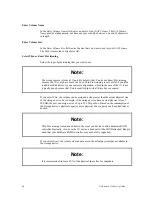StorTrends® 1300 Set Up Guide
19
Step Four: Allocating Space
Enter the size of your desired Volume. The default volumes cannot exceed the available
physical space due to the fact that they are both using Exact Provisioning by default.
Click
Next
.
Note:
You can use the slider bar to adjust the size of each Volume type. If you have selected
Only NAS
or
Only SAN
, then you will only be able to adjust the slider for that type of
Volume.