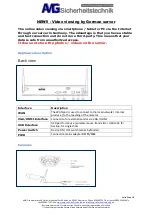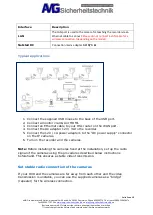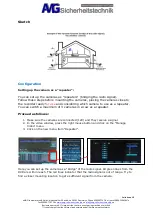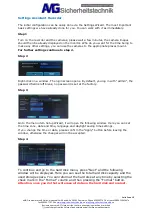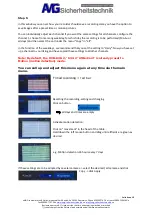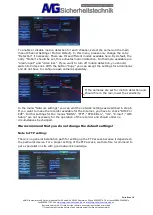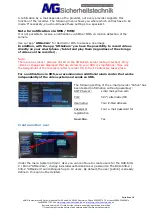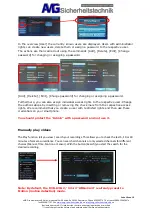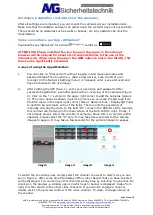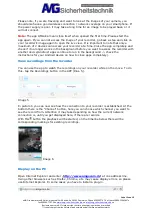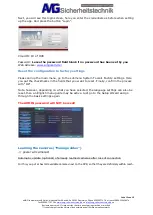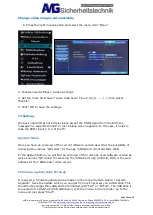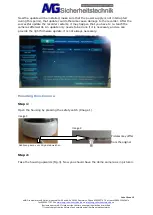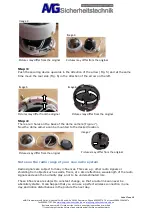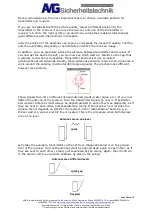Seite 12 von 19
AMG Sicherheitstechnik GmbH
Industrial Park Road A-9
39245 Gommern
Phone 039200-7797-0
Freecall 0800-2264264*
Fax 039200-7797-29
www.amg-sicherheitstechnik.de
info@amg-sicherheitstechnik.de
Business hours are 8-17 clock, outside this time an answering machine is switched
*) free of charge from the German fixed network and all German mobile networks
Please note, if you are traveling and want to look at the images of your camera, you
should also have a good wireless connection / network coverage on your smartphone. If
the power supply is poor, it may take a long time for an image to be played back, or it
will not connect.
Note:
The app AMGoCam can close itself when opened the first time. Please start the
app again. If you can not access the image of your recorder, go back a step and click on
your recorder's image again to open the live view. It is important to note that only a
maximum of 2 devices can access your recorder at a time. Close the app completely and
check if it no longer works in the background before you want to access the recorder with
another device(Android: apps continue to run in the background -> check the
instructions for your Android device on how to close apps completely).
View recordings from the recorder
You can use the app to watch the recordings on your recorder while on the move. To do
this, tap the Recordings button in the APP (Illus. 5).
Image 5
In picture 6 you can now see how the connection to your recorder is established. At the
bottom there is the "Channel" button, here you can choose which channel you want to
see the record from. Attention it may take depending on how the current network
connection is, until you get displayed here, if there are records.
With this button the playback will be started, on the timeline below there will be
corresponding markings for existing recordings.
Image 6
Display on the PC
Open Internet Explorer and enter „
“ at one address line.
Using other browsers such as Firefox, Chrome, etc. may cause display errors, so please
use Internet Explorer. In some cases you have to install a plug-in.