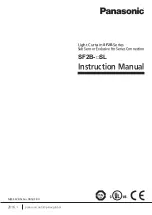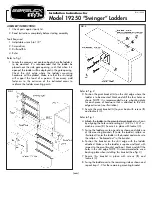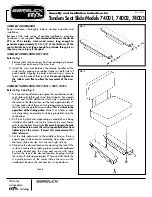2
Laptop Model Installation
INSTRUCTIONS:
1. Unlock work surface using the provided key (lock is located on right side of work
surface). Open work surface by lifting surface from rear.
2. Plug in connector and tie LED cable to CAT5 cable using provided cable ties
(Figure 6)
.
3. Place laptop inside the worktop.
4. Clean desired mounting location on laptop.
5. Remove tape backing from LED accessory and mount to desired position on back of
Laptop screen
(Figure 7)
. For ideal bonding results, apply moderate pressure on LED
accessory for 15 seconds. Run excess cable beside/under Laptop.
6. Close and lock worktop.
7. Refer to
Enable LED
below.
Figure 6
Figure 7
Quick Installation and Maintenance Instructions
Worktop Light for Powered Hummingbird
(LCD & Laptop Models)
HMA-WT-LEDMNT
Enable LED
STANDARD CONTROL INTERFACE MODELS
1. Test light functionality by pressing the light bulb button on the Standard Control Interface.
2. Once LED Accessory illuminates, installation is complete.
3. Adjust the LED Accessory to desired angle.
ADVANCED CONTROL INTERFACE MODELS
1. Access login screen by pressing the top left corner of the home screen on the Advanced Control Interface
(Figure 8)
.
2. Enter username and password and select “Log In”. Under “Settings”, select “Admin Setup”.
3. Select the checkbox for “Top” in the “Enable Light” section and press “Save”
(Figure 9)
. The main ADMIN screen should display three (3) LED options: “Top”,
“Middle”, and “Bottom”.
4. Select “Top” to illuminate LED
(Figure 10)
.
5. Once LED illuminates, installation is complete.
6. Adjust LED to desired angle.
Figure 8
Settings
Notes
4:50 pm
07/10/2014
Pulse
Timer
10h:50m
GUEST
Top
Middle
Bottom
Figure 9
4:50 pm
07/10/2014
10h:50m
ADMIN SETUP
Enable Light
Enable Buzzer
Allow login without password
Automatically Logout After
Allow new users
Units
Metric
Imperial
Top
Middle
Bottom
Save
Cancel
System
Users
Set Clock
ADMIN
Reset
Figure 10
Settings
Notes
4:50 pm
07/10/2014
Pulse
Timer
10h:50m
ADMIN
Top
Middle
Bottom