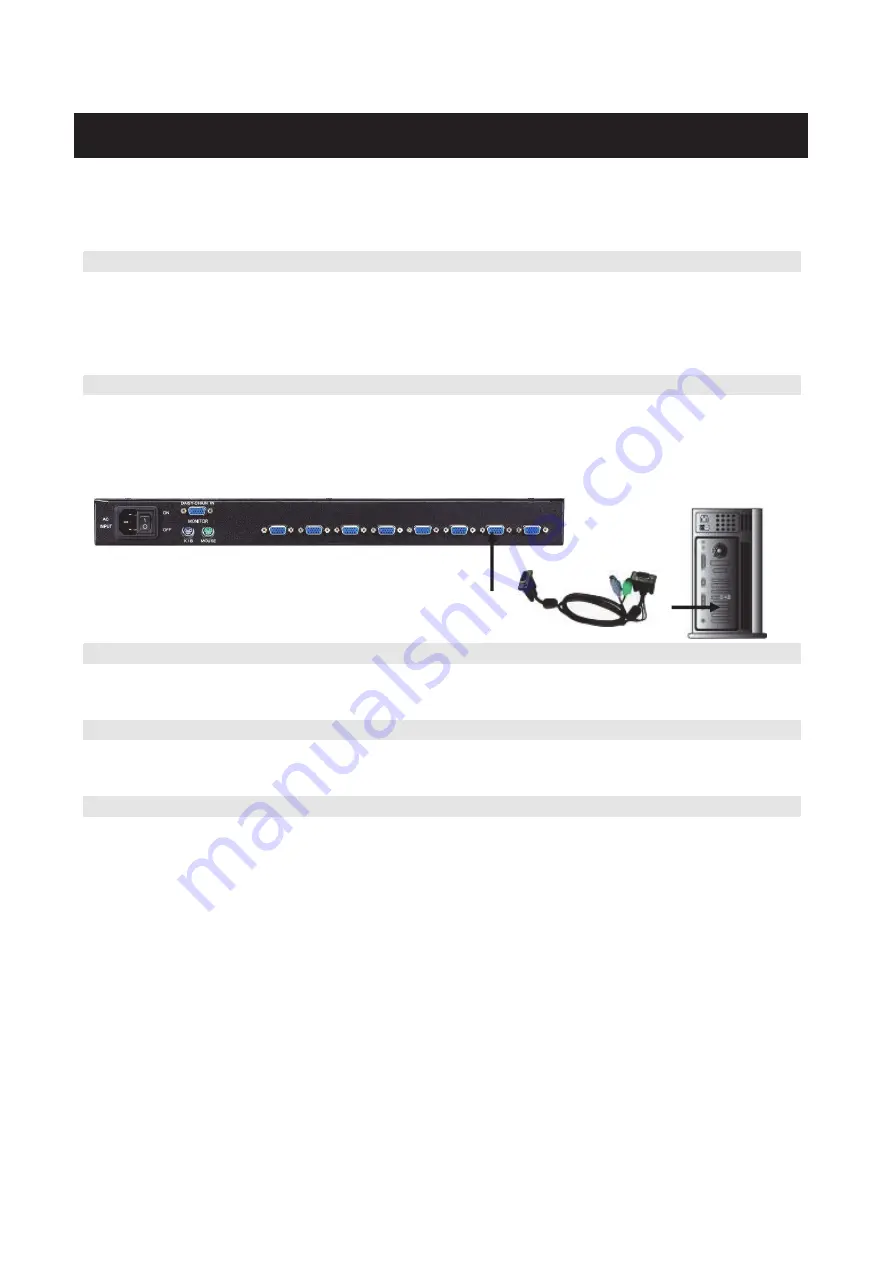
8
Before installation, please make sure all of peripherals and computers have been turned off. This
example of installation is based on AMK808 and you also can think that all AMK series have the
same installation procedures
Step 1
Insert the RACK LCD Console Drawer into the 19” rack cabinet in the desired position.
Attach the 2x rear support brackets and extending into the proper length of the cabinet depth. And
secure the 2x brackets on each side with the supplied screw.
Secure the rear and front rack mounting to properly mount and fix its position into the cabinet
Step 2
Connecting the KVM cables: VGA D-sub 15 pin was connected to the rear of drawer, and VGA D-
sub 15 pin and PS2 KB/MS or USB were connected to PC or server. For the AMK808/ AMK708/
AMK508 both PS/2 and USB type can be used with the KVM, just choose the desire type to match
with your system, the KVM accepts both.
Step 3
Double-check all of the connections. You can check the color of keyboard and mouse connector to
make sure the keyboard and mouse cables go to the correct ports.
Step 4
Connect the AC power cable into rear of the drawer unit.
Turn on the drawer unit main power on the back of the chassis
Step 5
Turn on all the computers and then boot them one by one. Switch on your monitor make sure
every monitor can be display and then set the computer’s Monitor power always on. In order to
keep the connection form KVM to the Computers.
Installation/Operation

































