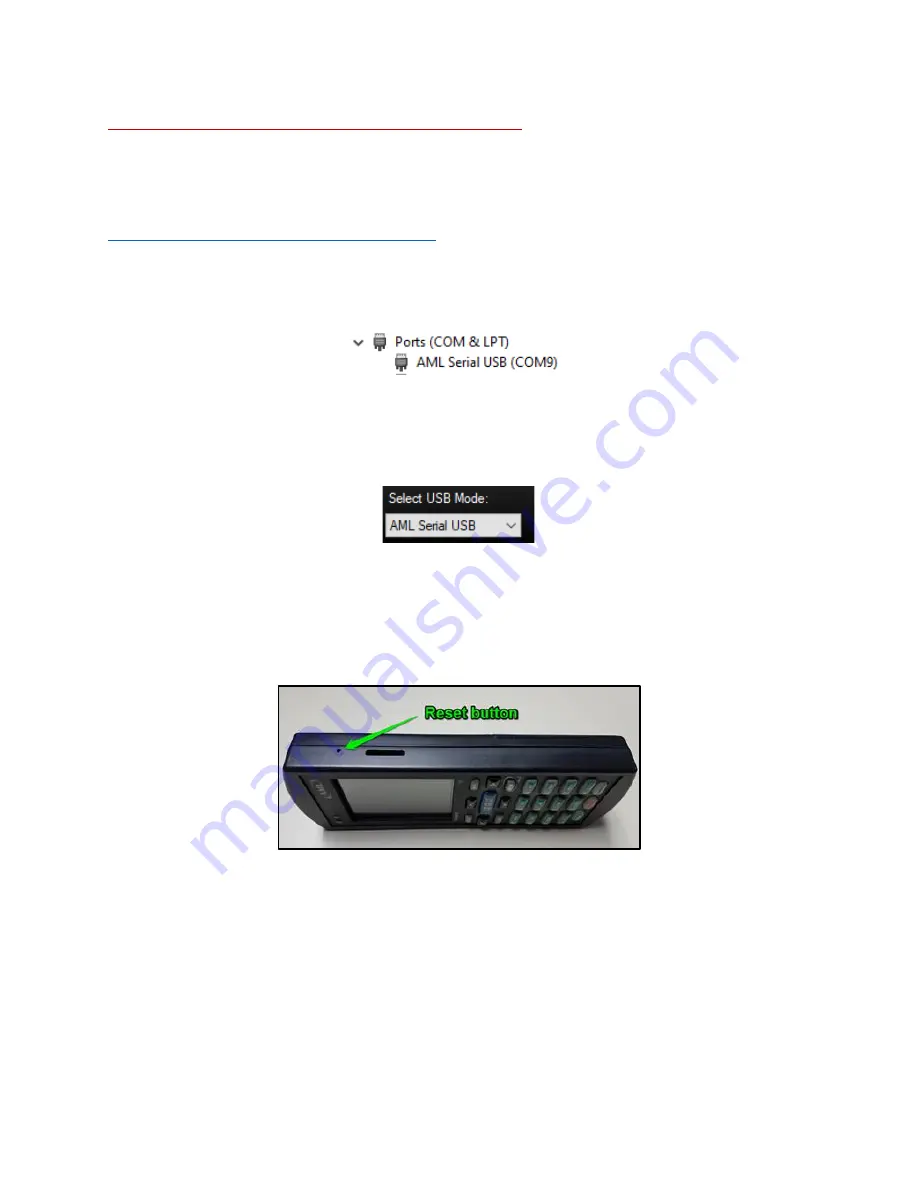
3
SuiteCommunications is listed in the Startup folder:
This indicates the device is configured to use Serial over USB for its communications method. DC Console
or DC Sync v3.60 or higher is needed in order to communicate with the device. Our current released
version can be downloaded using the following link:
https://www.amltd.com/Software/DC-Software/
On the computer, press the Windows key and type in ‘Device Man
a
ger’, select the app once its displayed.
In device manager, see if the device is listed under a sectio
n labeled ‘Ports (COM & LPT)’ and assigned a
comm port number as seen below:
If that is not seen, but instead there is an unknown device displayed, select it. Then press the right mouse
button and select
“
uninstall
”
. Then, having V3.60 or higher version of the DC App installed, disconnect the
device and run the DC App. Select the Sync tab and set the USB port mode as seen here:
Reconnect the device and verify it is now listed under
“P
orts
”
and assigned a comm port number. Close
and reopen the DC App on the computer if the device is not showing as connected.
If after following the above connection troubleshooting steps and the device is being seen in device
manager as
“
unknown
”
, then disconnect the USB cable from the device and carefully depress the reset
button using the tip of a paper clip.
Then, momentarily connect and disconnect the USB cable from the device. Once its booted back up,
reconnect the USB cable and check Device Manager. A different USB cable and/or a different USB port
should also be tried if needed. If the device is still seen as
“u
nknown
”
, then using an externally powered
USB hub may be needed in order to connect the device to the computer and have it detected correctly.
RES 09/22/2022








