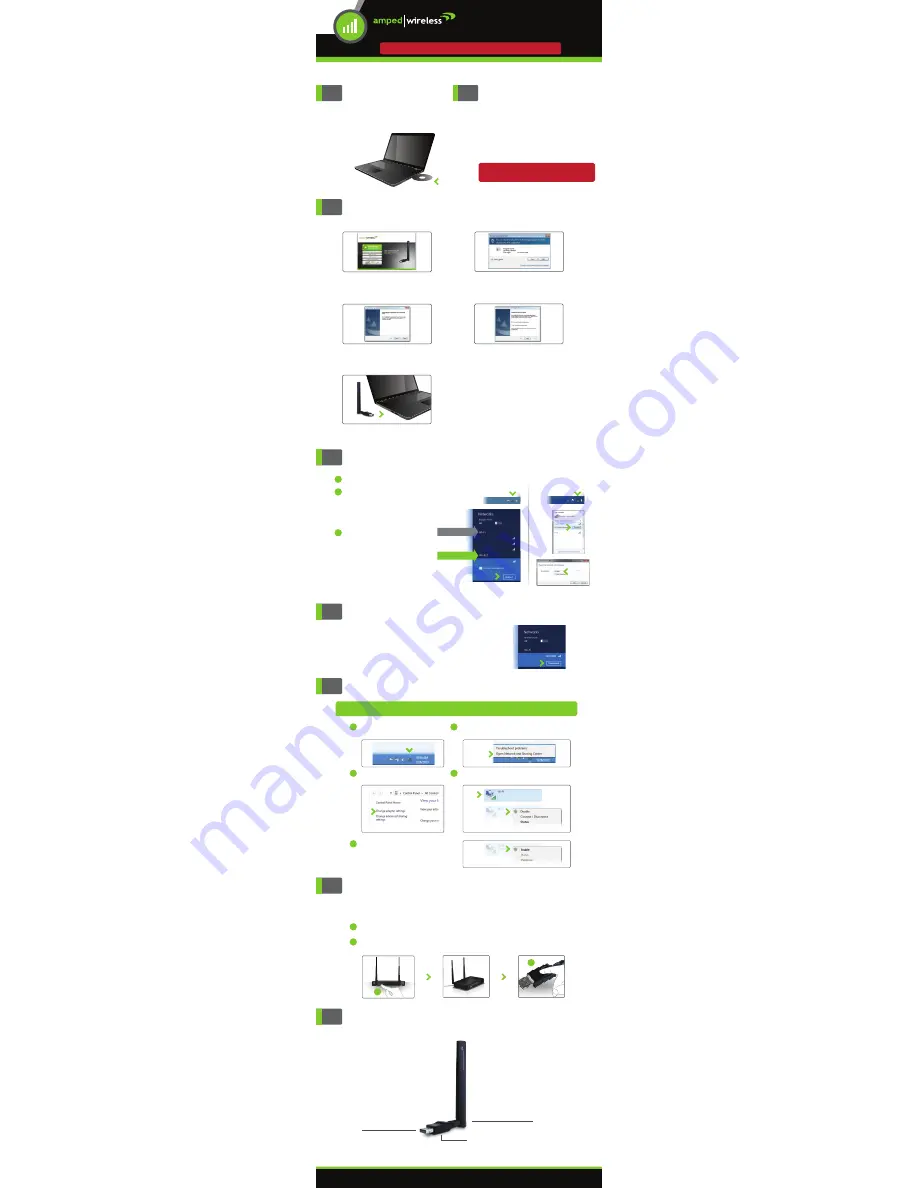
3
Windows Driver installation
4
Connect to a Wi-Fi Network
v071514
5
Disconnect your original Wi-Fi Adapter from any Wi-Fi Networks
Network 1
If your PC is connected to a Wi-Fi network using the original embedded
Wi-Fi adapter, you will need to disconnect it.
In the Networks tab, disconnect from any networks listed under the
embedded Wi-Fi adapter
Wi-Fi (1)
not
Wi-Fi 2
.
— R E A D F I R S T —
SETUP MANUAL
High Power 802.11ac Wi-Fi USB Adapter
UA230A
Insert the Setup CD
1
Install Software
2
The menu page will appear.
Select the instructions for your operating
system, below, and install the driver for the USB
adapter.
Windows Instructions:
This Side
Mac Instructions:
Back Side
Do not insert the USB Adapter until after
the software/driver has been fully installed.
C. Continue the Driver Installation
Follow the instructions that appear and
click
Next
to continue the installation.
D. Restart your Computer
A prompt will appear asking you to restart your
computer. Select
Yes
and click
Finish
to restart.
E. Insert the High Power USB Adapter
After the computer has fully rebooted, locate
a USB port and insert the USB Adapter.
B. Start the Driver installation
If prompted, click
Yes
to begin the installation.
A. From the Menu page, select
Install Software
If the Menu page does not appear, browse the
CD drive and double-click the
Autoload.exe
file.
Newo Corporation
Amped Wireless
a
Select the Wi-Fi icon on your Windows desktop taskbar.
If your PC has a previously installed Wi-Fi adapter,
your new Amped Wi-Fi adapter should appear as
Wi-Fi 2
or
Wireless Network Connection 2
.
Your original Wi-Fi adapter will be labeled as
Wi-Fi (1)
or
Wireless Network Connection
.
Choose any network under
Wi-Fi 2
or
Wireless Network Connection 2
to
connect to and enter the security key, if
prompted.
b
c
Amped_Network
Network 1
Network 2
Network 3
Wi-Fi 2
Amped Wireless Wi-Fi Adapter
Wi-Fi (1)
Original Wi-Fi Adapter
Windows 8
Windows 7 & XP
Amped_Network
Amped_Network
a
Go to the Windows 8 desktop and
find the Wi-Fi icon.
Right-click on the Wi-Fi icon in the taskbar
and select
Open Network and Sharing Center
.
b
Find your Wi-Fi icon (Not Wi-Fi 2), right-click it
and
Disable
from the dropdown menu.
d
To re-enable your original Wi-Fi adapter,
follow the same steps above and click
Enable
at Step D instead of
Disable
.
e
Select
Change Adapter Settings
from left side.
c
Disabling Wi-Fi (1) will stop it from showing up in your Wi-Fi available list of networks.
This is not permanent. You can re-enable it by following Step E, below.
Optional: Disable the Embedded Wi-Fi Adapter [ Wi-Fi (1) ]
If your Wi-Fi network (router) supports WPS one-touch setup, you can use the WPS button on the Adapter to
connect to your network. This is an alternate setup method to steps 1-5, above. You do not need to do both WPS
and steps 1-5.
Initiate WPS setup by pressing and holding the WPS button on your router for 3 seconds. The WPS
LED should begin to blink.
As it blinks, push the WPS button on the UA230A Wi-Fi Adapter. WPS will automatically configure
the connection settings for the UA230A to connect to your Wi-Fi network (router).
A.
B.
a
b
b
a
Wi-Fi Protected Setup
(WPS, One-Touch Setup, or Push Button Configuration)
Indicators and Buttons
WPS button
Antenna Connector
USB Connector




















