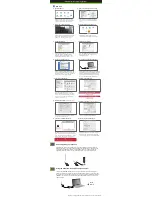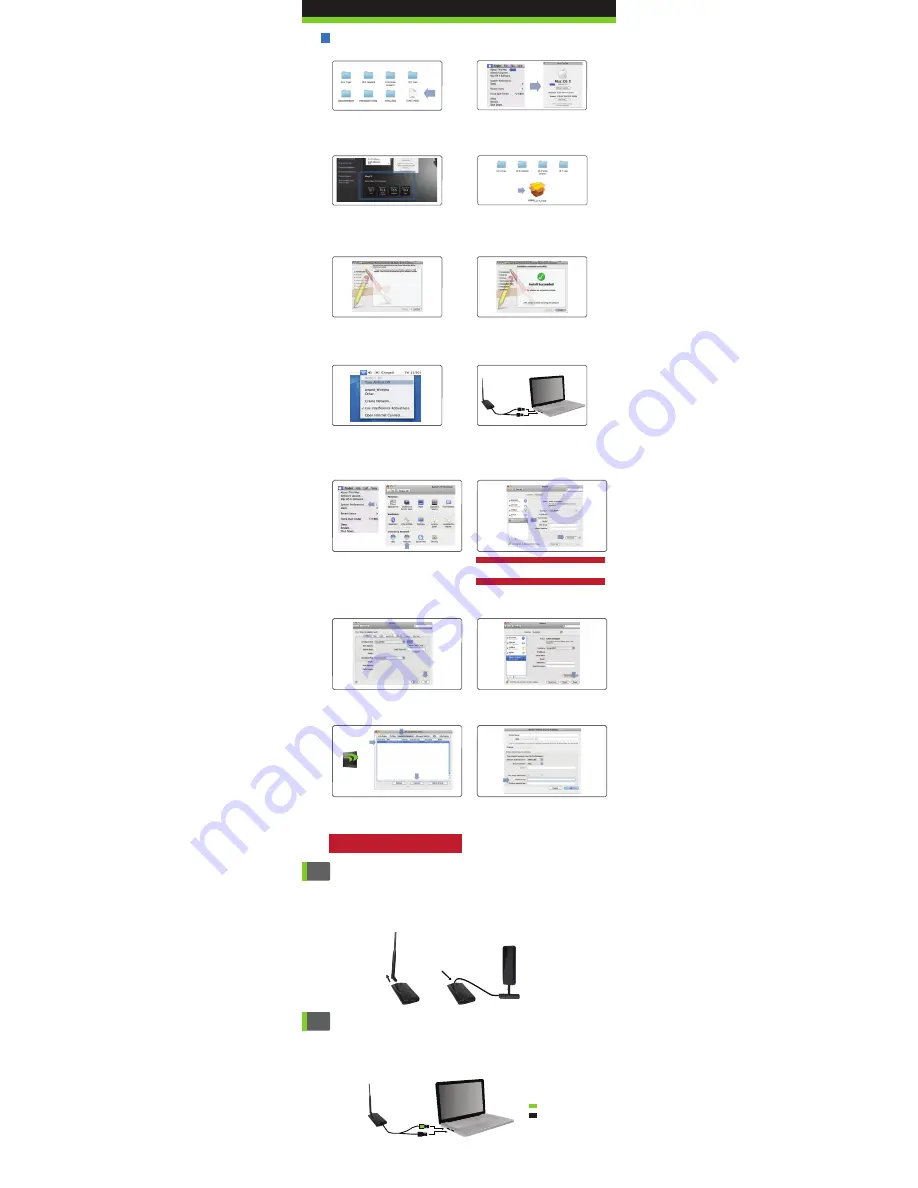
How to Upgrade your Antenna
Upgrading your antenna can provide more range and distance for different types of
wireless applications. The Amped Wireless High Power USB Adapter is compatible with
any High Gain 2.4GHz Wi-Fi antenna with a RP-SMA connector. Simply unscrew the
original antenna and screw on the upgraded antenna for more range and distance.
Using the Adapter with only One USB Connector
The High Power 600mW USB Adapter features two USB connectors for providing the
maximum performance through the power of two USB ports. However, in the case that
you wish to only use one USB connection, simply insert only the USB connector labeled
“PRIMARY.” For full range and performance the USB connector labeled “
AMPED
” must
also be inserted.
Mac OS X
N. Connect to a Wireless Network
If your network has security enabled, enter the
security key here. Re-enter it again to confirm.
Click
OK
to begin using your new wireless adapter.
M. Connect to a Wireless Network
The Amped Wireless Utility should automatically
load.
If it does not load, click the Amped Wireless
Utility icon to load the utility.
Select the
Available
Network
tab to view nearby wireless networks.
Highlight your desired network and click
Connect
.
Note:
Click
Add to Profile
after highlighting your network to save it and
have the Utility connect automatically when in range.
Amped Wireless Utility
Can be found in your
Applications folder or
the Mac dock
J. Activate the USB Adapter
For OS X 10.4 Tiger and 10.5 Leopard:
Select
Ethernet Adapter (en#)
and click
Advanced
.
Continue to Step K
For OS X 10.6 Snow Leopard and 10.7 Lion:
Select
11n Adapter
and click
Apply
.
Continue to Step M
C. Select your Operating System
From the CD Menu, select the software version
that your Mac is using to begin installing the
software (i.e. 10.7, 10.6, 10.5 or 10.4).
D. Find the Folder on the Setup CD
Open your OS X version folder, and then
click Installation file to begin the installation.
E. Install the Software
Follow the instructions and click
Continue
to
install the software. If prompted, select a
destination for the driver software. This is
typically the Macintosh HD. Click
Continue
.
F. Restart your Computer
When the software has installed, you will be
asked to restart your Mac. Click
Restart
to
reboot your computer.
A. Access the Menu
From the autoload page, click on
Start Here
to open the menu. If the menu does not load
browse the CD to find the Start Here file.
G. Turn Off Your AirPort Card
After the computer reboots, disable any AirPort
cards by selecting the wireless icon (upper right-
corner) and select
Turn AirPort Off
. If you do not
have an Airport Card continue to Step H.
H. Insert the High Power USB Adapter
Once all Airport cards are disabled, insert the High
Power USB Adapter into your USB port. Locate two
available USB ports and connect the adapter to
your computer. If only one USB port is available,
only insert the USB connecter labeled
Primary.
I. Activate the USB Adapter
You may be prompted to activate your USB
Adapter in Network Preferences. If not, select
the
Apple Button
(upper left corner) and select
System Preferences
from the drop-down list.
From there, select
Network
.
L. Activate the Adapter
(OS X 10.4/10.5 Only)
Click
Apply
to activate your USB Adapter.
K. Activate the Adapter
(OS X 10.4/10.5 Only)
In the Advanced menu, check that the adapter
is
Using DHCP
and then click
OK
.
AMPED
PRIMARY
B. Find your Operating System Version
Click on the
Apple Icon
(upper-left corner).
Select
About this Mac
and note the Mac OS X
version
.
Installation for Mac Operating Systems
Rely only on high-grade computers & hardware on our virtual shelves.