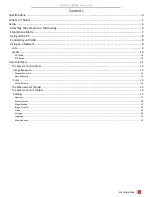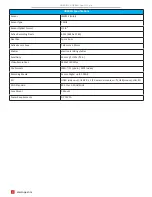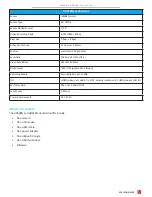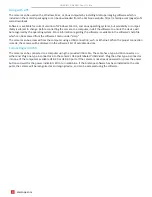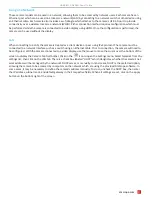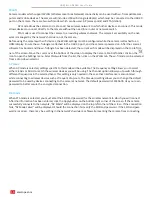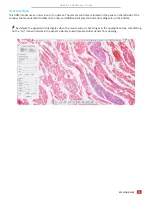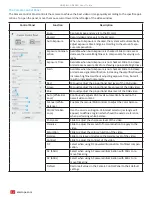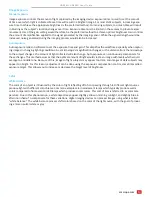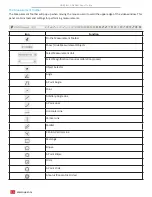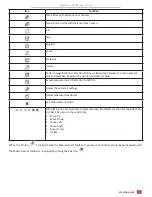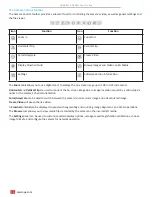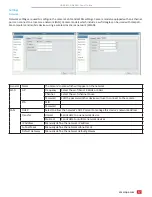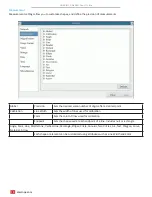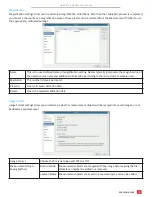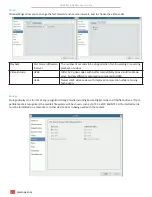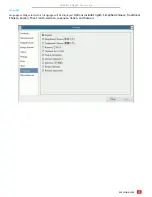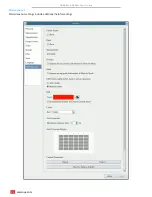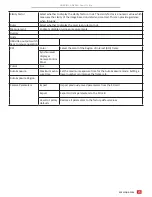HD408N, HD428N User Guide
HD408N, HD428N User Guide
10
amscope.com
WLAN
Camera models which support WLAN (Wireless Local Area Network) connectivity can be used with wi-fi compatible com-
puters and mobile devices. The camera will include a USB wi-fi dongle (adapter) which must be connected to the USB 2.0
port on the camera. There are two wi-fi modes which can be used: AP (access point) and STA (station).
AP mode allows the camera to create an ad hoc wireless network to which other devices can connect. This mode
allows devices to connect directly to the camera without the need for a router or network switch.
STA mode is used to connect the camera to an existing wireless network. The camera’s accessibility on the net-
work is managed by the network’s hardware, not the camera.
Before using the camera with wi-fi devices, the WLAN settings must be configured while the camera is attached to an
HDMI display. Ensure the wi-fi dongle is attached to the USB 2.0 port, and the camera is powered on. After the camera’s
software has booted and the wi-fi dongle has been detected, the current wi-fi mode will be displayed on the top left cor-
ner of the screen. Move the cursor over the bottom of the screen to display the Camera Control Toolbar. Click on the
icon to open the Settings menu. Select Network from the list, then click on the WLAN tab. The wi-fi mode can be selected
from a drop-down selector.
AP Mode
When AP mode is selected, settings specific to this mode will be available. The Frequency setting allows you to select
either 2.4GHz or 5GHz to match the wireless devices you will be using. The Channel option allows you to switch through
different frequencies in the selected band. This setting is only needed in the case that interference is encountered
while connecting to wireless devices such as frequent drop-outs. The Password setting allows you to change the default
password to be used by devices connecting to the camera’s network. The default password is 12345678. Use your own
password to better secure the encrypted connection.
STA Mode
When STA mode is selected, you must enter the SSID and password for the wireless network to which you will connect.
After the information has been entered, click the Apply button on the bottom right corner of the screen. If the camera
successfully connects to the network, “AP Mode” will be displayed on the top left corner of the screen. If the connection
fails, “AP Mode Failed” will be displayed. Should the connection fail, verify the SSID and password. If the SSID and pass-
word are correct, there may be a setting in the network’s hardware or firewall preventing the camera from connecting.