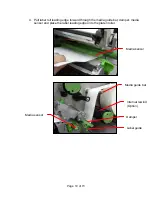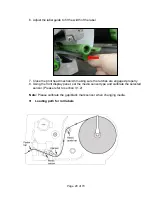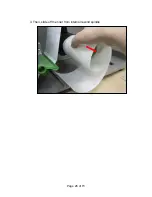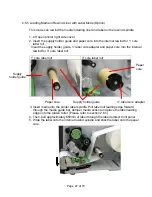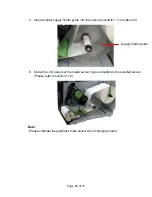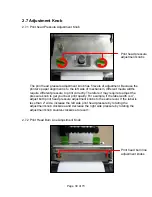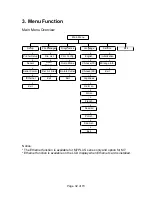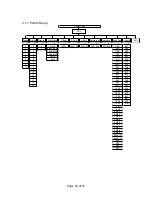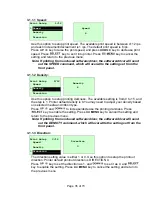Page of 73
21
2.6.2 Loading Fan-fold Labels
Fan-fold media feeds through either the bottom or rear external label entrance chute.
1. Lift open printer right side cover.
2. Push the print head release lever to open the print head mechanism.
3. Insert the fan-fold media through the bottom or rear external label entrance chute.
4. Pull fan-fold label leading edge forward through the media guide bar, damper
media sensor and place the label leading edge onto the platen roller.
5. Adjust the label guide by sliding to fit the paper width.
6. Close the print head mechanism making sure the latches are engaged properly.
7. Set the media sensor type and calibrate the selected sensor. (Please refer to
section 3.1.2)
Note:
Please calibrate the gap/black mark sensor when changing media.
Summary of Contents for Fastmark M7 Series
Page 1: ...Fastmark M7 Series Thermal Transfer Barcode Printer User s Guide Document 120702 ...
Page 9: ...Page of 73 9 16 Ribbon sensor 17 Media sensor 17 16 ...
Page 15: ...Page of 73 15 Loading path for ribbon ...
Page 22: ...Page of 73 22 Loading path for fan fold labels ...
Page 26: ...Page of 73 26 3 Then slide off the liner from internal rewind spindle ...