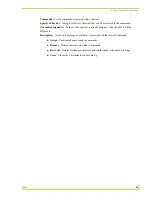Advanced Operations
39
IREdit
Advanced Operations
Templates
Within the
Properties
window you can select to apply a template. Choose templates for categories
of equipment to allow them to comply with applications such as Design Xpress.
1.
Within the
Properties
window under the category of
Hand Control
is the field for template.
The default value is
(None)
.
2.
Clicking in this field will give you a drop down menu from which to select a template.
3.
Select your template. This will fill and lock particular slots in the
IR Document
window.
4.
The value of the channel is displayed in the
Template
column of the
IR Document
window.
5.
All fields generally necessary for the template, not properly entered appear red. All fields
appropriately entered appear green.
Custom Toolbars And Commands
Customizing The Toolbars
To add/remove commands from the toolbars (including the Standard toolbar (See page 8.), and any
custom toolbars that have been created):
Right-click in the toolbar area and selecting Customize from the Customize context menu to open
the Customize dialog.
1.
Open the Toolbars tab of the Customize dialog. Use the checkboxes next to each toolbar in the
list to show/hide the toolbars.
2.
To add a toolbar button to a toolbar:
a.
Open the Commands tab of the Customize dialog.
b.
Select a command Category (on the left side of the tab).
c.
Select a Command (on the right side of the tab), and drag-and-drop the selected command
onto the toolbar that you want to add it to.
3.
To remove toolbar buttons from a toolbar, click on any toolbar button, and drag it out of the
toolbar area.
Creating A New Custom Toolbar
To create a new custom toolbar:
1.
Right-click in the toolbar area and selecting
Customize
from the Customize context menu to
open the Customize dialog.
2.
Open the Toolbars tab of the Customize dialog. Use the checkboxes next to each toolbar in the
list to show/hide the toolbars.
3.
Click the
New
command button to open the New Toolbar dialog.