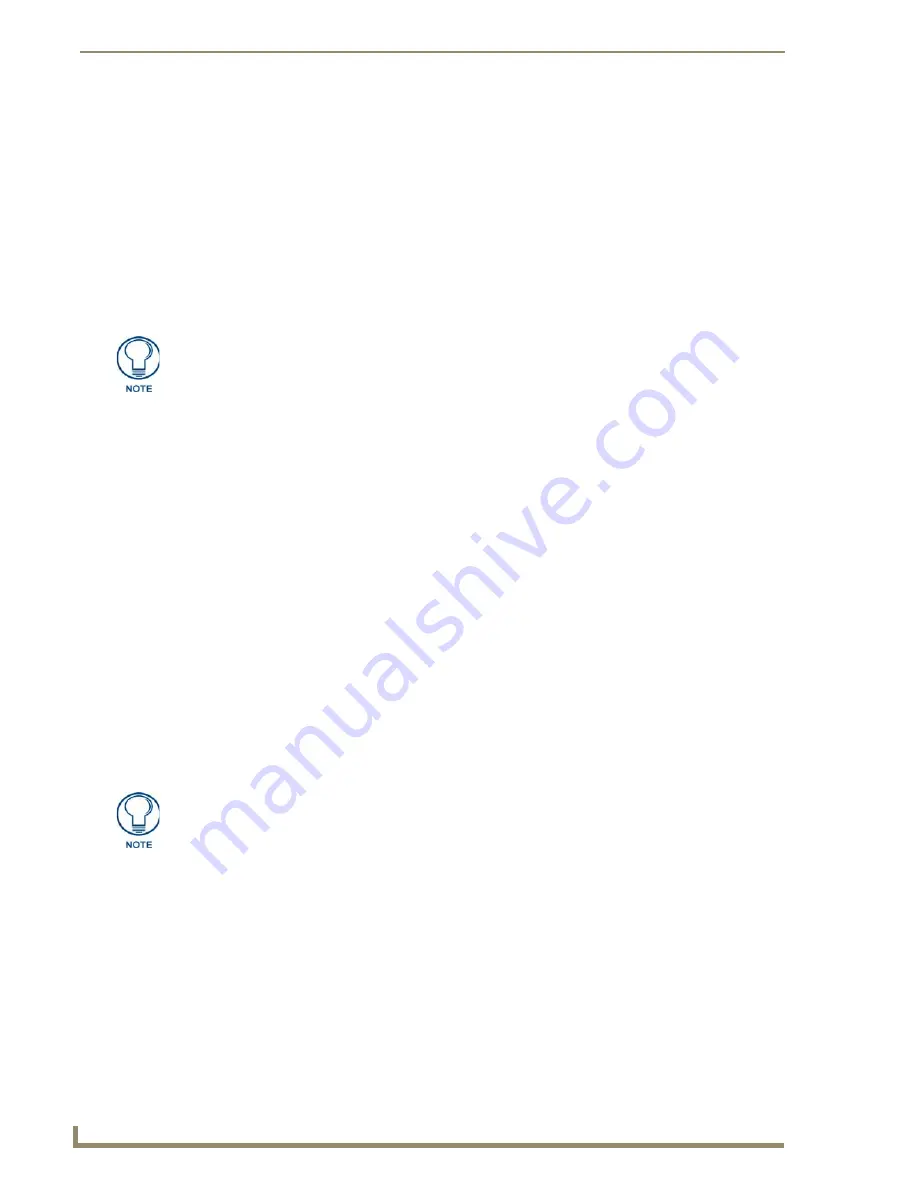
Programming the Mio R-4
32
Mio Modero R-4
Downloading Configuration Files through TPDesign4
TPDesign4 may also be used to download configuration files to the Mio R-4. To download files directly
from TPDesign4:
1.
Place the device in the charging cradle and connect the mini USB programming cable (
FG10-5965
)
into the programming jack on the back side of the remote device.
2.
Connect the other end of the USB cable to the USB port on your computer.
3.
In TPDesign4, select
Transfer->Connect...
4.
Wait until the connection icon in the Mio R-4 setup pages turns green.
5.
Select
Transfer to device
in TPDesign4.
Updating Firmware
Main Mio R-4 firmware updates are only available at this time via USB connection to the Virtual
NetLinx Master.
Updating Mio R-4 Firmware Through USB
To update the main firmware for the Mio R-4:
1.
Connect the Mio R-4 to your computer via the USB programming jack (FIG. 22).
2.
Open NetLinx Studio.
3.
Connect to the Virtual NetLinx Master.
4.
Select
Tools > Firmware Transfer
.
5.
Choose the firmware file to be transferred.
6.
Enter the Mio R-4’s Device ID.
7.
Select
Send
.
8.
The unit reboots after the upgrade and enters un-archiving mode, during which the AMX logo is
displayed and the POWER LED continuously flashes. The unit reboots again after un-archiving
with the new firmware running.
If the Mio R-4's connection icon does not turn green within 10-15 seconds of enabling
the virtual NetLinx master ("Refresh System" in NetLinx Studio, "Connect..." in
TPDesign4), unplug the device for at least 5 seconds and then reconnect it.
If you are using the Mio R-4 in conjunction with other ZigBee-enabled devices, such
as the Mio R-3 and the NXR-ZGW wireless gateway, you should update the ZigBee
firmware to all of the ZigBee devices at the same time.
















































