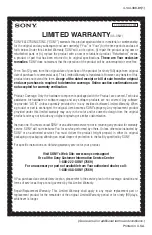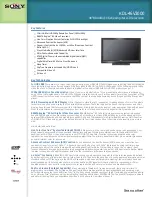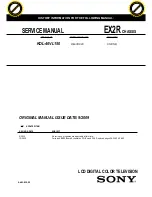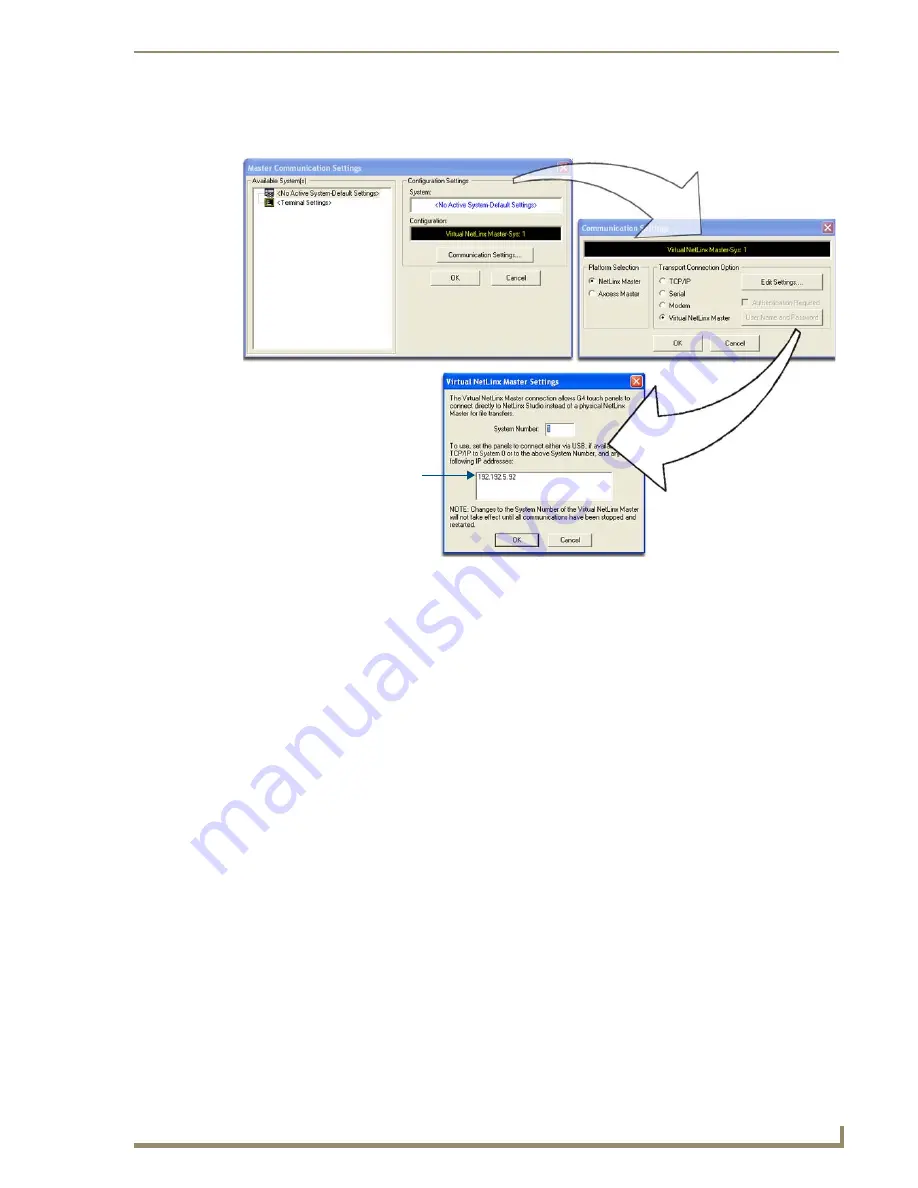
Configuring Communication
55
7" Modero Touch Panels
3.
Select
Settings
>
Master Communication Settings
, from the Main menu to open the Master
Communication Settings dialog (FIG. 56).
4.
Click the
Communications Settings
button to open the
Communications Settings
dialog.
5.
Click on the
NetLinx Master
radio button (
from the Platform Selection section
) to indicate that you
are working as a NetLinx Master.
6.
Click on the
Virtual Master
radio box (
from the Transport Connection Option section
) to indicate
you are wanting to configure the PC to communicate directly with a panel. Everything else such as
the Authentication is greyed-out because you are not going through the Master’s UI.
7.
Click the
Edit Settings
button (
on the Communications Settings dialog
) to open the
Virtual NetLinx
Master Settings
dialog (FIG. 56).
8.
From within this dialog enter the System number (default is
1
).
9.
Click
OK
three times to close the open dialogs, save your settings, and return to the main NetLinx
Studio application.
10.
Click the
OnLine Tree
tab in the Workspace window to view the devices on the Virtual System.
The default System value is one
.
11.
Right-click on the
Empty Device Tree/System
entry and select
Refresh System
to re-populate the
list.
The panel will not appear as a device below the virtual system number (in the Online Tree tab)
until both the system number used in step 8 for the VNM is entered into the Master Connection
section of the System Settings page and the panel is restarted.
The Connection status turns green after a few seconds to indicate an active USB connection to
the PC (Virtual Master). No Lock icon is displayed because this USB connection is not
secured (
requiring a username/password
).
FIG. 56
Assigning Communication Settings for a Virtual Master
IP Address of computer
(not needed as this is a
direct USB connection)
Summary of Contents for Modero CV7
Page 1: ...Operation Reference Guide Touch Panels NXD T CV7 7 Modero Touch Panel Last Revised 10 19 2011...
Page 42: ...CV7 Touch Panel Accessories 30 7 Modero Touch Panels...
Page 58: ...Installation 46 7 Modero Touch Panels...
Page 194: ...Programming 182 7 Modero Touch Panels...
Page 200: ...Appendix A 188 7 Modero Touch Panels...
Page 211: ...Appendix B Wireless Technology 199 7 Modero Touch Panels...
Page 212: ...Appendix B Wireless Technology 200 7 Modero Touch Panels...
Page 218: ...Troubleshooting 206 7 Modero Touch Panels...