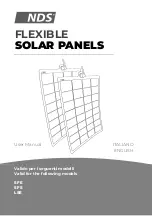Configuring Communication
63
7" Modero Touch Panels
One of the most common problems associated with connection to a WAP arise because the
SSID was not entered properly. You must maintain the same case when entering the SSID
information. ABC is not the same as Abc.
10.
Click
Done
when you’ve completed typing in the information.
11.
From the Open (Clear Text) Settings page (FIG. 62), press the
Save
button to incorporate your new
information into the panel and begin the communication process.
12.
Verify the fields in the
IP Settings
section have been properly configured. Refer to
Step 1: Configure
the Panel’s Wireless IP Settings
section on page 58 for detailed information.
13.
Press the
Back
button to return to the Protected Setup page and press the on-screen
Reboot
button
to both save any changes and restart the panel.
Remember that you will need to navigate to the
System Settings page and configure the connection to a target Master.
14.
After the panel restarts, return to the Wireless Settings page’s RF Link Info section and verify the
Link Quality and Signal Strength:
The descriptions are:
None
,
Poor
,
Fair
,
Good
,
Very Good
, and
Excellent
(FIG. 62).
Configuring the Modero’s wireless card for secured access to a WAP200G
After logging into the WAP200G, the default Status page appears within the web browser. These
read-only values are "pulled" from some of the other user-configurable Configuration Utility pages. By
default, wireless Modero panels are configured for unsecured communication to a Wireless Access
Point. To properly setup both the WAP200G and panel for secure communication, you must first prepare
the Modero panel and then use the information provided to fill out the fields within the WAP’s
browser-based Basic Wireless Configuration page.
Since the code key generator on Modero panels use the same key generation formula, all panels will
generate identical keys for the same Passphrase. The generators used on WAPs will not produce the same
key as the Modero generator even if you use the same Passphrase.
For this reason, we recommend
FIRST creating the Current Key on the Modero and then entering that information into the
appropriate NXA-WAP200G fields
.
1.
Provide power to the panel (this allows it to detect the internal wireless card).
2.
Press the
Protected Setup
button (located on the lower-left of the panel page) to open the Protected
Setup page and display an on-screen keypad.
3.
Enter
1988
into the Keypad’s password field and press
Done
when finished.
4.
Press the
Wireless Settings
button (located on the lower-left) to open the Wireless Settings page.
5.
Locate the Wireless Security section (FIG. 63).
The signal strength field should provide some descriptive text regarding the strength
of the connection to a Wireless Access Point. If there is no signal or no IP Address
displayed; configuration of your network could be required.
Summary of Contents for Modero CV7
Page 1: ...Operation Reference Guide Touch Panels NXD T CV7 7 Modero Touch Panel Last Revised 10 19 2011...
Page 42: ...CV7 Touch Panel Accessories 30 7 Modero Touch Panels...
Page 58: ...Installation 46 7 Modero Touch Panels...
Page 194: ...Programming 182 7 Modero Touch Panels...
Page 200: ...Appendix A 188 7 Modero Touch Panels...
Page 211: ...Appendix B Wireless Technology 199 7 Modero Touch Panels...
Page 212: ...Appendix B Wireless Technology 200 7 Modero Touch Panels...
Page 218: ...Troubleshooting 206 7 Modero Touch Panels...