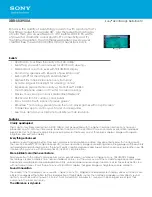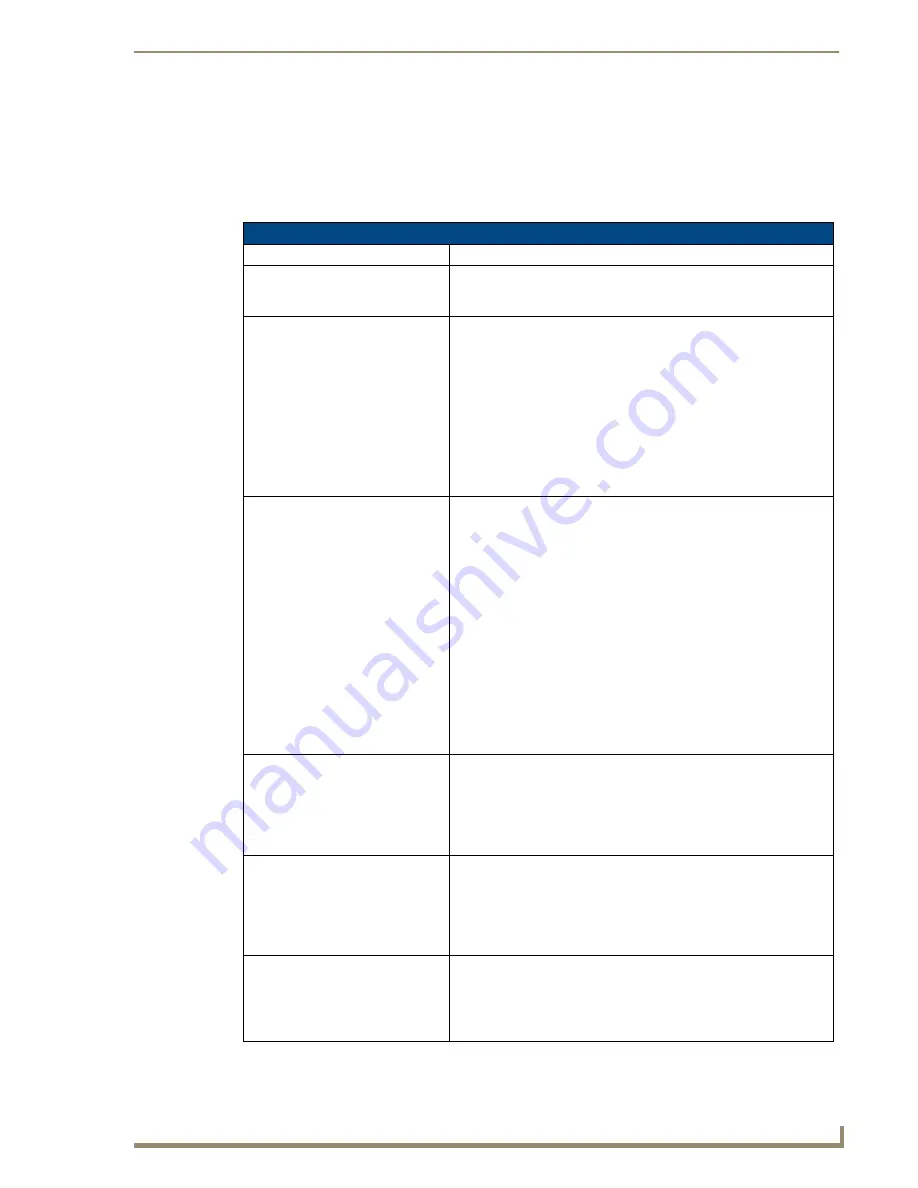
Troubleshooting
231
VG-Series Modero Touch Panels
Troubleshooting
This section describes the solutions to possible hardware/firmware issues that could arise during the
common operation of a Modero touch panel.
Troubleshooting Information
Symptom
Solution
Manifest.xma can not be found.
An error occurs when sending a
file to a G4 panel.
• Manifest.xma is the file that contains the listing for all the files. If you
see this error again, before attempting to send the file, uncheck the
Smart Transfer box. It may be necessary do a Full Clean.
When using G4 WebControl to
communicate with a target panel, a
VNC Server dialog appears on my
screen.
• During a WebControl connection to a target panel you are prompted
with a G4 Authentication dialog which asks you to enter the assigned
password for the panel (before gaining access).
• If you are ever prompted with a VNC Server dialog, you must enter
the IP Address of the target panel. This can be found within the
Setup
>
Protected Setup
> System Settings page.
- This IP Address of the panel appears within the IP Settings
section of this page
• Enter the IP Address and click
OK
. You will then be prompted with
the G4 Authentication popup where you must enter the panel’s
WebControl password.
While attempting to communicate
directly with the Virtual Master (on
the PC) via a USB connection,
I can’t get my communication
icon to turn Green.
• A Green communication icon indicates that a connection has been
established to the target Master or target Virtual Master.
• Launch NetLinx Studio and configure the Master Connection
communication settings for a Virtual Master.
• Navigate to the System Settings page and toggle the
Type
field to
USB
.
• Make sure the Type-A USB connector is securely connected to the
PC.
• Make sure the panel DOESN’T have the mini-USB connected and
TURN OFF the panel.
• Once the panel has turned ON THEN connect the mini-USB to the
Program Port. The USB icon should appear in your system tray. If it
doesn’t, refer to the
Configuring and Using USB with a Virtual
Master
section on page 95.
• The panel can take a few minutes to detect the connection to the PC.
I keep getting a yellow exclama-
tion point on my USB in the Sys-
tem Tray.
• Make sure you have installed the latest USB driver for the AMX LAN.
• Even if you have loaded the latest NetLinx Studio, it is recommended
that if you are working with the new 1200V and/or VG-Series of
panels, that you install the updated USB executable available at
www.amx.com. Refer to the
Configuring and Using USB with a
Virtual Master
section on page 95.
Calibration is not working.
• After the Modero touch panel has been updated with a new firmware
kit (downloaded to the panel through NetLinx Studio), the calibration
could need to be reset.
• Cycling power to the panel should provide a baseline calibration for
the particular touch panel. Proceed to the Calibration page and reset
the on-screen calibration.
Panel doesn’t respond to my
touches
• The protective cover acts to press on the entire LCD and makes
calibration difficult because the user can’t calibrate on specific
crosshairs when the sheet is pressing on the whole LCD.
• Verify that the protective laminate coating on the LCD is removed
before beginning any calibration process.
Summary of Contents for Modero NXT-1500VG
Page 4: ......
Page 62: ...Touch Panel Accessories 52 VG Series Modero Touch Panels...
Page 100: ...Installation Procedures 17 Panels 90 VG Series Modero Touch Panels...
Page 178: ...Firmware Pages and Descriptions 168 VG Series Modero Touch Panels...
Page 250: ...Appendix 240 VG Series Modero Touch Panels...
Page 251: ...Appendix 241 7 Modero Widescreen Touch Panels...