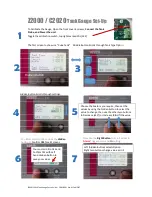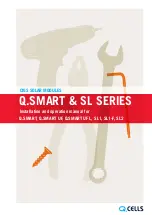Introduction
16
MVP-5200i Modero® ViewPoint® Touch Panel with Intercom - Instruction Manual
Table Charging Station Connector Locations
With the unit facing you, the mini-USB port (for programming and downloading firmware as well as connecting USB headphones
using the AMX-provided adapter cable) and the DC power port are located on the lower left side of the device (FIG. 3). The
connector for the Table Charging Station (please refer to the
Table Charging Station
section on page 19) is located on the bottom
of the device.
NOTE:
Although firmware upgrades can be conducted over a wireless Ethernet connection, transferring firmware KIT files over a
direct USB connection is recommended, and only when the panel is connected to a power supply. If battery power or wireless
connection fails during a firmware upgrade, the panel flash file system may become corrupted.
In addition to its speaker, the MVP-5200i also utilizes its mini-USB port as a connector for standard headphones or headsets. These
headphones must use a mini-USB plug or adapter in order to utilize this feature.
NOTE:
While standard input/output headsets may be used in lieu of headphones, the headset may only be used for output. While you
may receive sound from the headset, its microphone will not function. Always use the MVP-5200i’s microphone for receiving sound.
Basic Operation
The MVP-5200i is operated using both its integral touchscreen and the navigation wheel on the right side of the device. If the
device has gone into its Standby Mode, a touch of the touchscreen or of the button wheel will reactivate it.
The MVP-5200i device’s power use allows up to 96 hours of use between rechargings of its internal battery, but its battery charge
lasts up to 120 hours if the device goes into Shutdown Mode during that time. The device may be placed in its charging cradle at
any time and operated within its cradle.
The device will automatically go into Sleep Mode after fifteen minutes of inactivity, and this limit may be changed at any time. Any
wireless Internet connection intended for the device will be reconnected within approximately twenty seconds after the device is
placed in its charging cradle. Depending upon preselected settings, the device may be set to go into Active Mode as soon as it is
placed in the cradle.
Navigation Wheel
The MVP-5200i device uses a unique button wheel for all commands not directly involving the touchscreen. This wheel, known as
a navigation wheel, is located in the upper right corner of the device (FIG. 4). Used with the touchscreen, the navigation wheel
allows scrolling and adjusting by turning the wheel with a thumb or finger and then pressing down on one of the wheel’s compass
points for up, down, left, and right. The wheel is sensitive enough to adjust levels with one-third of a rotation. The center of the
navigation wheel also acts as a button in its own right: for example, pressing down directly upon the wheel center may be used for
the equivalent of an "Enter" keystroke
Press and hold the wheel center for three seconds to access the
Setup
pages (for more information, please see the
Setup
Pages
section on page 44). Continue to hold the wheel center for another three seconds to access the
Calibration
page (page 65).
If the MVP-5200i needs to be shut down or reset for any reason, press and hold down the wheel center button until the popup
stating “panel shutting down” appears or the screen goes dark. Continuously holding down the center button down will cycle the
MVP-5200i through the following steps:
1.
Setup Pages
2.
Calibration
3.
Firmware shutdown
4.
Hardware shutdown (automatically invoked if the device’s firmware is unable to shut down the device.
NOTE:
Shut down the panel by holding the wheel center button only if the Setup pages are otherwise inaccessible. Regularly shutting
down the device by this method can corrupt the Flash memory.
When in its Standby Power Mode, the MVP-5200i may only be returned to its Awake state by touching the screen.
The light at the center of the navigation wheel brightens and dims based on its source of power. It lights at full intensity when
attached to a power source, such as the Table Charging Station (see the
Table Charging Station
section on page 19) or the Wall
Charging Station (see the
Wall Charging Station
section on page 20), but lights at only half intensity when running on its internal
FIG. 3
MVP-5200i side view with programming port
FIG. 4
Navigation wheel detail
Front
Mini-USB port
Table Charging
Station Connector
DC power port
Wheel center
Compass points
The navigation wheel may be turned
clockwise or counterclockwise