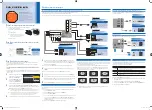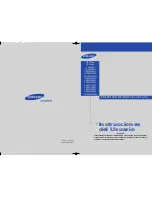Configuring Communication
29
MVP-5200i Modero® ViewPoint® Touch Panel with Intercom - Instruction Manual
Wireless Settings - Wireless Access Overview
DHCP
When choosing DHCP, a DHCP server must be accessible before the fields are populated.
NOTE:
If the SSID (Network Name) and WEP fields have not previously been configured, the Wireless Settings page will not work until
the panel is rebooted.
MVP touch panels connect to a wireless network through their use of the pre-installed AMX 802.11g wireless interface card. This
allows users to communicate with an Access Point (AP). The AP communication parameters must match those of the pre-installed
wireless interface card installed within the panel. This internal card transmits data using 802.11x signals at 2.4 GHz. For a more
detailed explanation of the security and encryption technology, refer to
Appendix B: Wireless Technology
section on page 134.
For more information on utilizing the AMX Certificate Upload Utility in conjunction with the EAP security, refer to the
AMX
Certificate Upload Utility
section on page 138.
Configuring Wireless Network Access
The first step in connecting the MVP-5200i to a wireless network is to configure the wireless communication parameters within the
device’s
Wireless Settings
page. This page only configures the card to communicate to a target AP:
the device must still be directed
to communicate with the correct Master
. This "pointing to a Master" is done via the
System Settings
page, which allows
configuration of the IP Address, System Number and Username/Password information assigned to the target Master.
Step 1: Configure the Device’s Wireless IP Settings
The first step to a successful setup of the internal wireless card is to configure the
IP Settings
section on the
Wireless Settings
page. This section configures the communication parameters from the MVP panel to the web.
Wireless communication using a DHCP Address
In the
Protected
Setup
page:
1.
Select
Wireless Settings
. Wireless communication is set within the
IP Settings
section of this page (FIG. 21).
2.
Toggle the
DHCP/Static
field from the
IP Settings
section until the choice cycles to
DHCP
. This action causes all fields in the
IP
Settings
section, other than Host Name, to be disabled.
NOTE:
DHCP will register the unique factory-assigned MAC Address on the panel, and once the communication setup process is
complete, assign IP Address, Subnet Mask, and Gateway values from the DHCP Server.
3.
Press the optional
Host Name
field to open the
Host Name
keyboard and enter the host name information.
4.
Press
Done
after assigning the alpha-numeric string of the host name.
5.
The remaining disabled fields in the
IP Settings
section cannot be altered. Once the panel is rebooted, these values are
obtained by the unit and displayed in the
DNS
fields after power-up.
NOTE:
This information can be found in either the Workspace - System name > Define Device section of the code that defines
the properties for the panel, or in the Device Addressing/Network Addresses section of the Tools > NetLinx Diagnostics dialog.
6.
Set up the security and communication parameters between the wireless card and the target AP by configuring the
Wireless
Settings
section on this page. Refer to
Step 2: Configure the Card’s Wireless Security Settings
section on page 31 for detailed
procedures to setup either a secure or insecure connection.
FIG. 21
Wireless Settings page (IP Settings section)
Access Point Site Survey button