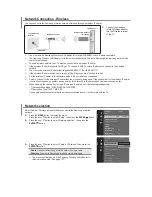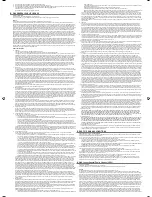Configuring Communication
37
MVP-5200i Modero® ViewPoint® Touch Panel with Intercom - Instruction Manual
Configure a Virtual NetLinx Master using NetLinx Studio
A Virtual NetLinx Master (VNM) is used when the target panel is not actually connected to a physical NetLinx Master. In this
situation, the PC takes on the functions of a Master via a Virtual NetLinx Master. This connection is made by either using the PC’s
Ethernet Address (via TCP/IP using a known PC’s IP Address as the Master) or using a direct mini-USB connection to communicate
directly to the panel.
Before beginning:
1.
If using the mini-USB connection, verify the panel has been configured to communicate via USB within the
System Settings
page and that the USB driver has been properly configured. Changing the Master Connection type requires a reboot before
the change takes effect.
2.
In NetLinx Studio, select
Settings
>
Master Communication Settings
from the Main menu to open the
Master Communication
Settings
dialog (FIG. 34).
3.
Click the
Communications Settings
button to open the
Communications Settings
dialog (FIG. 35).
4.
Click the
NetLinx Master
radio button in the
Platform Selection
section.
5.
Click the
Virtual NetLinx Master
radio button in the
Transport Connection Option
section.
6.
Click the
Edit Settings
button to open the
Virtual NetLinx Master Settings
dialog (FIG. 36).
7.
Enter the System number; the default is
1
.
8.
Click
OK
on all open dialogs to save your settings.
9.
Click the
OnLine Tree
tab in the Workspace window to view the devices on the Virtual System.
10. Right-click on
Empty Device Tree/System
and select
Refresh System
to re-populate the list.
The panel will not appear as a device below the virtual system number (in the Online Tree tab) until both the system number
(default = 1) is entered into the Master Connection section of the System Settings page and the panel is restarted.
FIG. 34
Master Communications Settings dialog
FIG. 35
Communications Settings dialog
FIG. 36
Virtual NetLinx Master Settings dialog