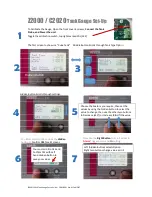Upgrading Firmware
78
Modero X® Series G4 Touch Panels Instruction Manual
X Series panels use Kit files for firmware upgrades. A Kit file (*.kit) is a package of several files, all of which are
required to upgrade the firmware, and are available online via www.amx.com (refer to the device page for firmware
updates).
Transferring the KIT File via NetLinx Studio
1.
In Netlinx Studio, right-click in the
Online Tree
tab of the Workspace window and select
Refresh System Online
Tree
to refresh the device listing. The touch panel should be indicated in the device list.
2.
Right-click on the target panel and select
Firmware Transfer
to open the
Send to NetLinx Device
dialog.
Alternatively, select
Tools > Firmware Transfers > Send To NetLinx Device
to open this dialog (FIG. 66):
a.
Under
Location
, select the directory to which the firmware ZIP file was extracted. Use the
Browse
(
...
) button
to locate and select a different directory if necessary.
b.
All KIT files detected in the selected directory are listed in the
Files
window. Select a KIT file to transfer.
Note that when a file is selected, file details may be displayed in the text field to the right of the
Files
window. Review this text before proceeding to see any important notes or instructions that are specific to
this file.
Also note that the
Send
button is only enabled once a file has been selected in the
Files
window.
c.
Under
Target
, enter the Device number for the target touch panel in the
Device
field.
Use the Online Tree to determine the device's assigned ID (as well as the current firmware version).
Note that if this dialog was accessed by right-clicking on the touch panel in the Online Tree, the Device
Number should already be set correctly.
d.
Verify that the
Reboot Device
option is selected. It is necessary to reboot the panel after a firmware upgrade.
3.
Click
Send
to begin the file transfer.
4.
The progress of the transfer operation is indicated in the
Progress
bars in this dialog, as well as on the panel itself.
5.
When the transfer is finished, and the reboot is complete, press the
Close
button.
FIG. 66
NetLinx Studio - Send to NetLinx Device dialog
If for any reason your Kit file transfer should fail, continue to retry the transfer until
you are successful. DO NOT reboot the Master, or change connections until the
transfer is complete. Failure to complete this operation successfully may result in a
factory repair of the Master.
Summary of Contents for MXD-430
Page 6: ...iv Modero X Series G4 Touch Panels Instruction Manual Table of Contents ...
Page 20: ...MXT D 2000XL PAN 20 3 X Series Panels 14 Modero X Series G4 Touch Panels Instruction Manual ...
Page 28: ...MXT D 1900L PAN 19 4 X Series Panels 22 Modero X Series G4 Touch Panels Instruction Manual ...
Page 36: ...MXT D 1000 10 1 X Series Panels 30 Modero X Series G4 Touch Panels Instruction Manual ...
Page 46: ...MXD 430 4 3 X Series Panels 40 Modero X Series G4 Touch Panels Instruction Manual ...
Page 50: ...Installing Tabletop MXT Panels 44 Modero X Series G4 Touch Panels Instruction Manual ...