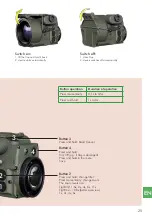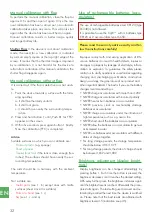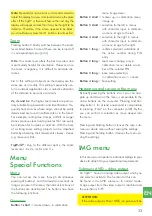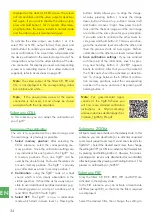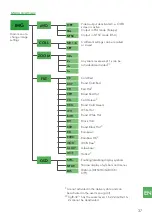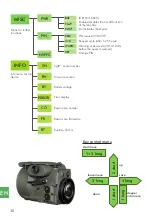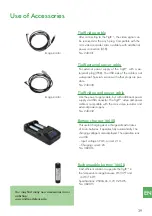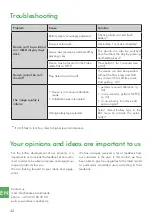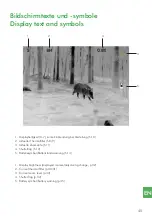34
EN
displayed on the device‘s OLED screen. The screen
will remain black until the video output is deactiva-
ted again. If you want to disable the video output,
press and hold button 1 for 7 seconds. After relea-
sing the button, the device restarts in normal mode
and the video output is deactivated again.
To activate the video output, use button 1 or 2 to
select PAL or NTSC output format, then press and
hold button 4 to confirm your selection. „WAIT“ appe-
ars as confirmation. The screen then will go dark and
the device will restart in the selected output mode. The
image data is output via the video interface of the de-
vice connector. For display you need a corresponding
screen or a recording device. For a video cable (not
supplied), refer to Accessories on page 39.
Note:
The video output of the filters CR, RH and
CG is not displayed in the corresponding colors
but in black and white.
Note:
If the power/video access of the device
connector is not used, it must always be closed
waterproof with the cap provided.
Submenu COLL
In this submenu you can adapt the collimation of
your TigIR™
Carrying out the collimation
The aim is to superimpose the camera image and
the real image as precisely as possible.
1. Select memory position:
After selecting the
COLL submenu, select the corresponding me-
mory position. Since the collimation settings are
very individual for each person, the TigIR™ has
6 memory positions. Thus, one TigIR™ can be
used by the whole family. Each user therefore sets
his own memory position. The TigIR™ is already
pre-collimated ex works in memory position 1.
2. Collimation:
using the TigIR™ look at a heat
source which is also clearly observable in the
visible spectrum. It should be as far away as pos-
sible to avoid additional parallax deviations (e. g.
a standing person or a lamp at a distance of at
least 50m/55yd/165ft with TigIR).
3. Select SET:
The TigIR™ is now in collimation
mode which starts in zoom level 1x. Pressing the
buttons briefly allows you to align the image,
whereby pressing button 1 moves the image
down, button 2 moves it up, button 3 moves it left
and button 4 moves it right. Now press the but-
tons until the thermal image and the real image
are visible at the same place for your perception.
If you also want to collimate the other zoom le-
vels, press and hold button 2. This way you chan-
ge to the next zoom level one after the other, and
then the process starts all over again. Perform
collimation in the other zoom levels as described.
4. Save collimation settings:
If you are satisfied
with the result of the collimation, save it by pres-
sing and holding button 4. „SAVED“ appears
briefly to confirm. After that you will be asked if
the 0.8x zoom should be activated or deactiva-
ted. To change between the 6 different collima-
tion memory positions, select the corresponding
number in the menu and save it by pressing and
holding button 4.
Note:
For governmental appli-
cations of the TigIR-M-Series you
will find more detailed collimation
instructions at: http://marketing.
andres-industries.de/Kataloge/Col-
limation_TigIR6M_EN.pdf
Submenu ZOOM
All zoom levels are activated in the delivery state. In this
submenu you can deactivate (or re-activate) unwanted
zoom levels (except zoom level 1x and zoom level 2x for
TigIR-3Z™). Select the desired zoom level, then change
the setting to OFF (or ON to re-activate). Exit this selection
by pressing and holding button 3. However, the corres-
ponding zoom level is only deactivated (or re-activated)
after being saved by pressing and holding button 4. This
process is confirmed by an „SAVED“.
Submenu FILT
Only the filters CR, BCR, BRH, WH and BWH are
activated in the delivery state.
In the FILT submenu you can activate or deactivate
all filters (except CR), so that only the filters required
are displayed.
Select the desired filter, then change the setting to