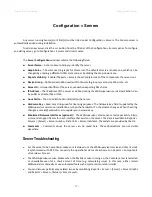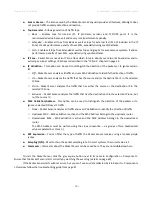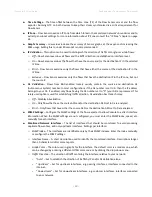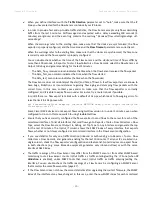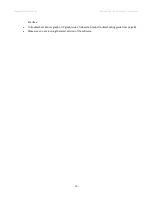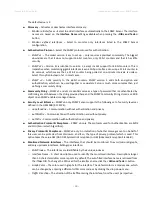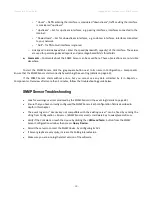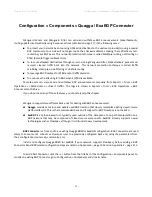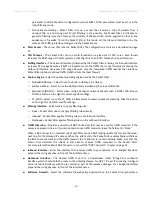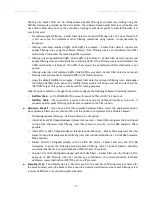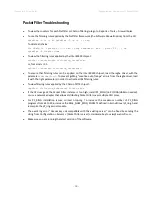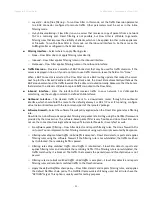Wanguard 6.2 User Guide
Configuration » Components » SNMP Sensor
•
“Unset” – Traffic entering the interface is considered “downstream”; traffic exiting the interface
is considered “upstream”.
•
“Upstream” – Set for upstream interfaces, e.g. peering interfaces, interfaces connected to the
Internet.
•
“Downstream” – Set for downstream interfaces, e.g. customer interfaces, interfaces connected
to your network.
•
“Null” – Traffic to Null interfaces is ignored.
○
Link Speed In & Link Speed Out
– Enter the speed (bandwidth, capacity) of the interface. The values
are used for percentage-based reports and percentage-based bits/s thresholds.
●
Comments
– Comments about the SNMP Sensor can be saved here. These observations are not visible
elsewhere.
To start the SNMP Sensor, click the gray square button next to its name in Configuration » Components.
Ensure that the SNMP Sensor starts correctly by watching the event log (details on page 69).
If the SNMP Sensor starts without errors, but you cannot see any data collected by it in Reports »
Components » Overview after more than 5 minutes, follow the troubleshooting guide below.
SNMP Sensor Troubleshooting
✔
Look for warnings or errors produced by the SNMP Sensor in the event log (details on page 69).
✔
Ensure that you have correctly configured the SNMP Sensor. Each configuration field is described in
depth in this chapter.
✔
The event log error “
License key not compatible with the existing server”
can be fixed by sending the
string from Configuration » Servers » [SNMP Sensor server] » Hardware Key to sales@andrisoft.com.
✔
Verify if the Console can reach the device by clicking the <
OIDs and Tests
> button from the SNMP
Sensor Configuration window, then press <
Query Device
>.
✔
Permit the server to contact the SNMP device, by configuring its ACL.
✔
If Sensor graphs are very spiky, increase the Polling Interval value.
✔
Make sure you are running the latest version of the software.
- 49 -
Summary of Contents for wanguard 6.2
Page 1: ......