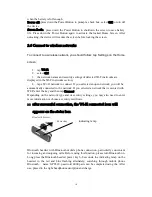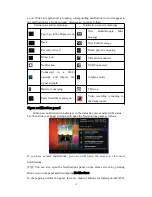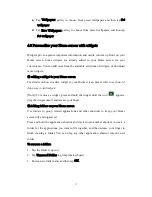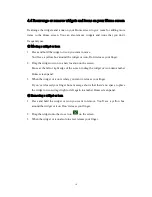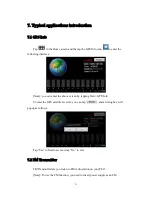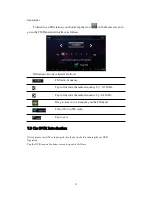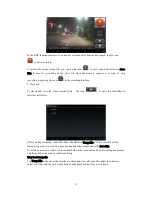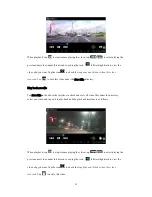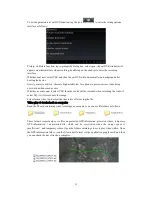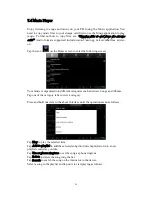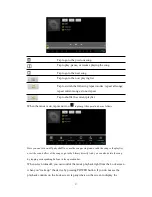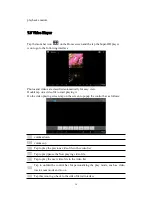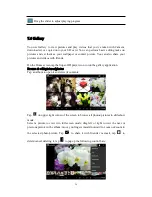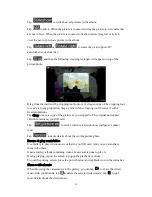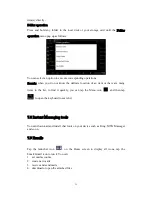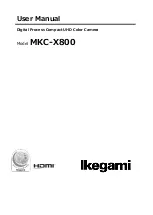17
Tap
Wallpapers
gallery to choose from preset wallpapers and then tap
Set
wallpaper
.
Tap
Live Wallpapers
gallery to choose from preset wallpapers and then tap
Set wallpaper
.
4.3 Personalize your Home screen with widgets
Widgets put at-a-glance important information and media content up front on your
Home screen. Some widgets are already added to your Home screen for your
convenience. You can add more from the available selections of widgets, or download
more widgets.
①
adding a widget to your Home screen
For details on how to add a widget to your Home screen, please refer to section
3.2
Shortcuts to Add widgets
.
[Note]: To remove a widget, press and hold the widget until the icon
appears,
drag the widget onto it and release your finger.
②
Adding folders on your Home screen
Use folders to group related applications and other shortcuts to keep your Home
screen tidy and organized.
Press and hold the application shortcut and stack it onto another shortcut to create a
folder for the applications you want to file together, and then release your finger to
finish creating a folder. You can drag any other application shortcut into the new
folder.
To rename a folder:
1. Tap the folder to open it.
2. Tap
Unnamed Folder
to prompt the keyboard.
3. Enter a new folder name and then tap
OK
.