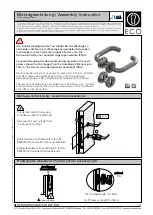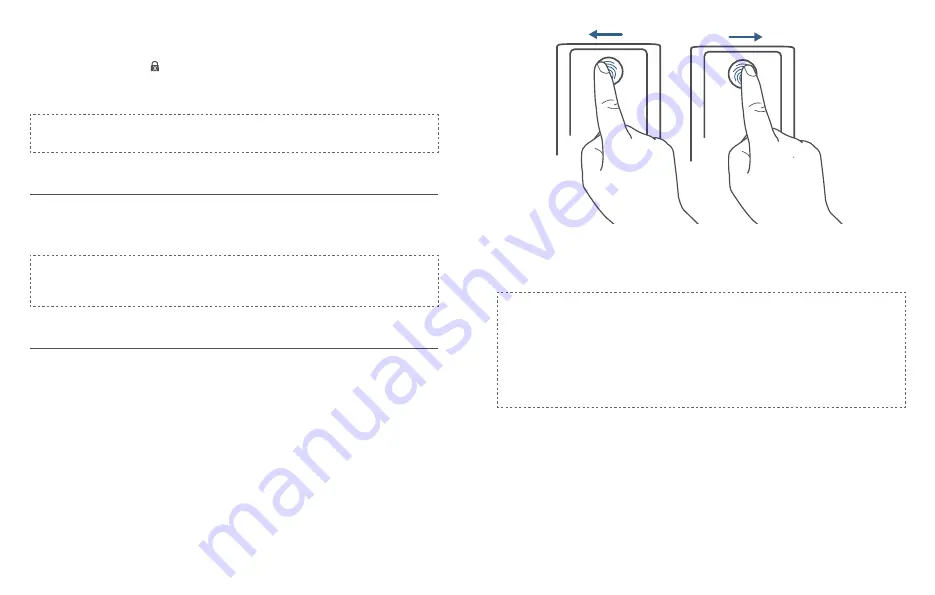
14
English
English
15
•
Successfully calibrated: Confirmation button LED turns white for 2 seconds and
then off. The voice prompt “calibration complete” is heard.
•
Fail to calibrate: The button and status LED turn solid red for 2 seconds and then
off. The voice prompt “The deadbolt is stuck. Please return to the installation, and
try again.” is heard.
Note:
If the eufy Security App fails to calibrate the lock, check whether the door is
properly installed and try again.
Set Access Code
After the lock is calibrated, the eufy Security App will prompt you to name your Smart
Lock and set an access code. Follow the onscreen instructions to complete the process.
The access code should be 4 to 8 characters.
Note:
If you do not set the passcode and click “Return”, a message “initialization
unsuccessful” will appear. Click the message to enter the Smart Lock page. A
card message “Continue or remove the device” will appear.
Input Your Fingerprint
After setting an access code, the eufy Security app will prompt you to input your
fingerprint. The fingerprint breathing light will breathe white.
1.
Input your fingerprint on the touch screen, and check whether the fingerprint is valid.
If yes, the fingerprint will be recorded. You shall input the fingerprint for 8 times. Each
time you input a fingerprint successfully, the corresponding number will light on. For
example, you successfully input fingerprints for 8 times, the number 8 will light on, and
number 1~8 are lighted.
2.
If the app fails to record your fingerprint, fingerprint breathing light will breathe red
once and a prompt tone will be heard. Move your finger slightly and try again.
3.
After the fingerprint is successfully input, the fingerprint breathing light will turn off.
Note:
• People aged over 70 and children under 5 are recommended to use the
keypad to set access codes.
•
It is recommended to use your thumb, index finger or middle finger to input
fingerprint.
•
You can skip this step during the initialization process, and input fingerprint
later.