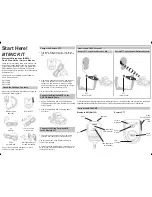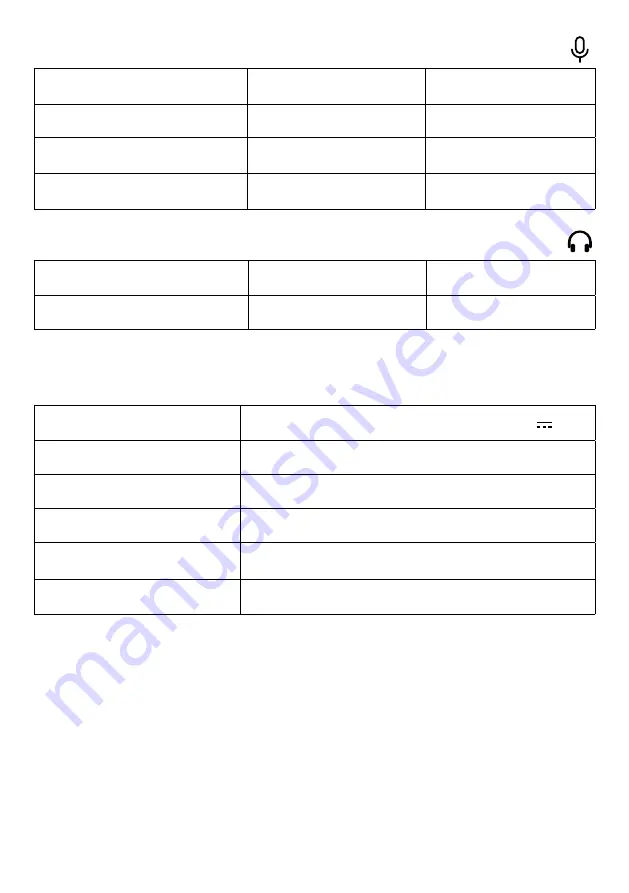
AR 60
ليغشتلا
ديق
نوفوركيملا
ةدحاو
ةرم
طغضلا
تباث
قرزأ
ليغشتلا
فقوتم
نوفوركيملا
ةدحاو
ةرم
طغضلا
تباث
رمحأ
نوفوركيملا
ىلإ
ليدبتلا
مكحت
ةلاح
نيتيناث
ةدمل
رارمتساب
طغضا
تباث
قرزأ
نوفوركيملا
توص
ىوتسم
ضفخ
/
عفر نوفوركيملا
يف
ريودتلا
مكحت
ةلاح
عم
توافتم
عوطس
؛تباثلا
قرزلأا
توصلا
ىوتسم
سأرلا
ةعامس
ىلإ
ليدبتلا
مكحت
ةلاح
نيتيناث
ةدمل
رارمتساب
طغضا
تباث
رضخأ
سأرلا
ةعامس
توص
ىوتسم
ضفخ
/
عفر سأرلا
ةعامس
يف
ريودتلا
مكحت
ةلاح
تباثلا
رضخلأا
تافصاوملا
لخدلا
)
ىصقأ
دحك
(
ريبمأ
0.2
تلوف
5
نوفوركيملا
مم
16
فثكم
ةلوسبك
يبطق
طمن
يبلق
فثكم
تبلا
قمع
زترهوليك
96 /
تب
24
ددرتلا
ةباجتسا
زتره
وليك
20 -
زتره
20
قفاوتلا
ثدحأ
وأ
macOS® 10.11
،ثدحأ
وأ
Windows® 7
Summary of Contents for PowerCast M300
Page 1: ...Anker PowerCast M300 USER MANUAL ...
Page 52: ...KO 50 조명 효과 마이크 하단의 RGB 버튼을 누르면 조명 효과를 전환할 수 있습니다 조명 효과를 끄려면 RGB 버튼을 2 초간 길게 누릅니다 컨트롤 ...
Page 55: ...53 SC 右键单击声音图标 打开声音设置 选择您的输入设备 灯光说明 按下麦克风底部的 RGB 按钮可切换光效 要关闭光效 请按住 RGB 按钮 2 秒钟 控制 ...
Page 58: ...TC 56 燈光展示 按一下麥克風底端的 RGB 按鈕以切換燈光效果 若要關閉燈光效果 請按住 RGB 按 鈕約 2 秒 控制項 ...
Page 66: ......