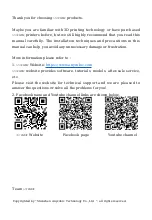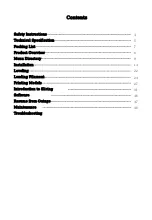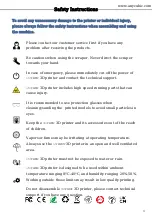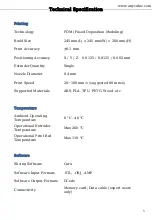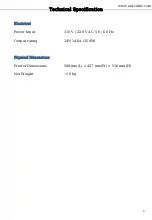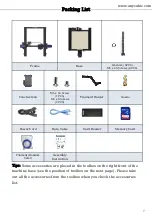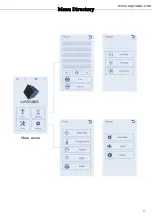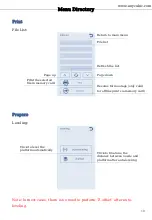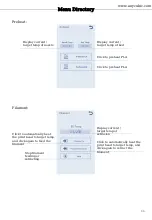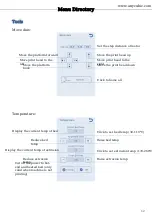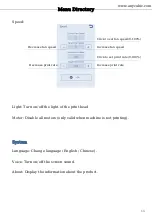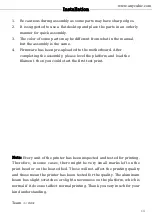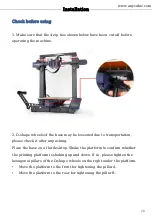www.anycubic.com
5
Technical Specification
Printing
Technology
FDM (Fused Deposition Modeling)
Build Size
245 mm(L) × 245 mm(W) × 260 mm(H)
Print Accuracy
±0.1 mm
Positioning Accuracy
X / Y / Z 0.0125 / 0.0125 / 0.002 mm
Extruder Quantity
Single
Nozzle Diameter
0.4 mm
Print Speed
20~100 mm/s (suggested 80 mm/s)
Supported Materials
ABS, PLA, TPU, PETG, Wood, etc
Temperature
Ambient Operating
Temperature
8 °C - 40 °C
Operational Extruder
Temperature
Max 260 °C
Operational Print Bed
Temperature
Max 110 °C
Software
Slicing Software
Cura
Software Input Formats
.STL, .OBJ, .AMF
Software Output Formats
GCode
Connectivity
Memory card; Data cable (expert users
only)