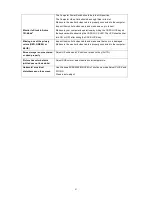Windows 8
1. Start Windows® 8
2. Right click and click
All apps
at the bottom-right of the screen.
3. Set the
“View by”
to
“Large icons”
or
“Small icons”
.
4. Click on the
“Display”
icon.
5. Click on the
“Change display settings”
button.
6. Click the
“
Advanced Settings”
button
.
7. Click the
“Monitor”
tab and then click the
“Properties”
button
.
8. Click the
“Driver”
tab.
9. Open the
“Update Driver Software-Generic PnP Monitor”
window by clicking on
“Update Driver... “
and
then click the
"Browse my computer for driver software"
button.
10. Select
"Let me pick from a list of device drivers on my computer"
.
11. Click the
“Have Disk”
button. Click on the
“Browse”
button and navigate to the following directory:
X:\Driver\module name (where X is the drive letter designator for the CD-ROM drive).
12. Select the
"xxx.inf"
file and click the
“Open”
button. Click the
“OK”
button.
13. Select your monitor model and click the
“Next”
button. The files will be copied from the CD to your hard disk
drive.
14. Close all open windows and remove the CD.
15. Restart the system. The system will automatically select the maximum refresh rate and corresponding Color
Matching Profiles.
45
Summary of Contents for e2752She
Page 1: ...LCD Monitor User Manual www aoc com 2013 AOC All Rights Reserved E2752SHE LED Backlight 1 ...
Page 10: ...Setup Stand Base Please setup or remove the base following the steps as below Setup Remove 10 ...
Page 14: ...5 Click Display Settings 6 Set the resolution SLIDE BAR to 1920 by 1080 14 ...
Page 18: ...Click DISPLAY 4 Set the resolution SLIDE BAR to Optimal preset resolution 18 ...
Page 32: ...4 Press or to adjust 5 Press to exit 32 ...
Page 35: ...LED Indicator Status LED Color Full Power Mode Green or Blue Active off Mode Orange or red 35 ...