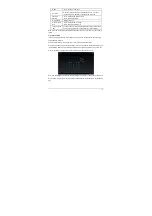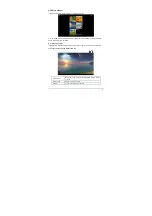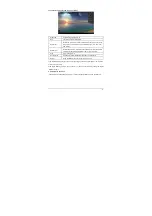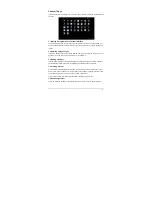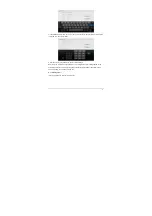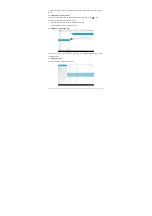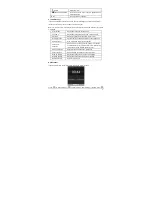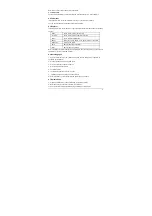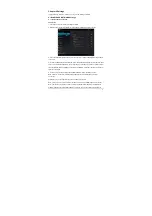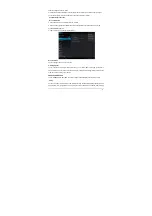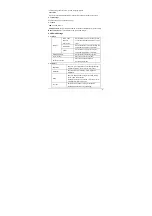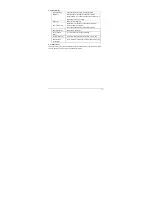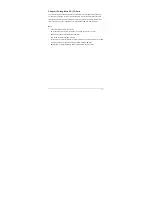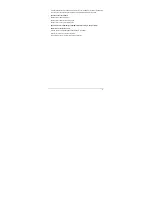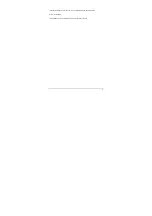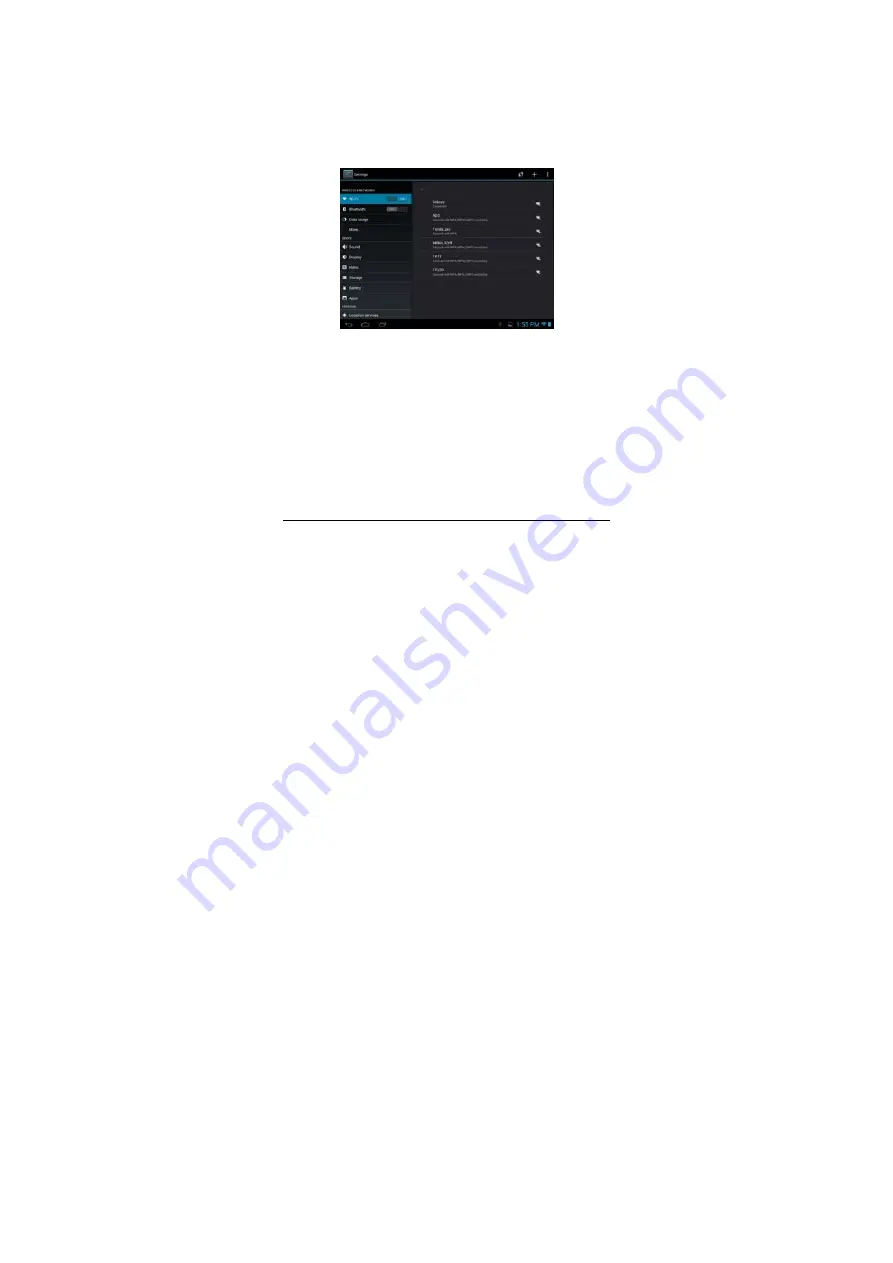
-37-
Chapter 9 Settings
In apps interface, touch the “Settings” icon to go to the “Settings” interface.
9.1 WIRELESS & NETWORK Settings
9.1.1 Wi-Fi network connection
Connection
1. Touch “Wi-Fi” to enter into Wi-Fi settings interface.
2. Slide the slider to right to enable Wi-Fi and scans for available wireless networks.
3. Touch the desired wireless network name to connect to it. You will be prompted, if a password
is required.
4. If static IP address needs to be entered, touch “show advanced options” for more options. Then
click on “show advanced options to show “IP settings”. Touch the pop-up menu and select “static”.
Then enter the IP address, gateway, network mask, and DNS information required for such Wi-Fi
network connections.
5. If you use dynamic IP address keep the default "DHCP" in the “IP settings” option.
Note: The word "Connected" displayed under the network name indicates a successful
connection.
Afterwards you can surf the Internet, connect to email services, etc.
Note 1: When you connect Wi-Fi for the first time and the prompt “Failed” appears, disconnect
Wi-Fi and reconnect it. When you input an incorrect password and the prompt “Authentication
problem” appears, touch the network and touch “Forget”, then connect with correct password.