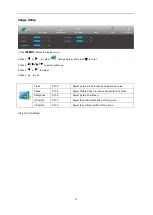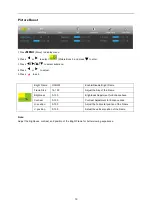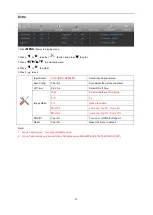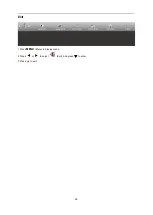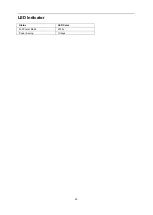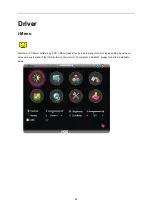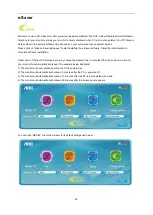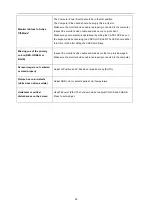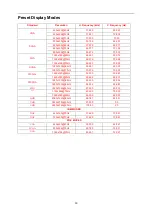15
OSD Setting
Basic and simple instruction on the control keys.
1. Press the
MENU-button
to activate the OSD window.
2. Press
or
to navigate through the functions. Once the desired function is highlighted,
press the
▼
to activate it. If there is a sub-menu, press
to navigate through the sub-menu
functions.
3. Press
or
to change the settings of the selected function. Press
▲
AUTO
to exit. If you want to adjust
any other function, repeat steps 2-3.
4.
OSD lock function: When the OSD menu is closed, press and hold the “Down” key for about 10 seconds to lock
or unlock the OSD menu.
Notes:
1. If the product has only one signal input, the item of "Input Select" is disabled.
2. If the product screen size is 4:3 or input signal resolution is native resolution, the item of "Image Ratio" is
disabled.
3. One of Clear vision, DCR, Color Boost, and Picture Boost functions is activated; the other three functions are
turned off accordingly.