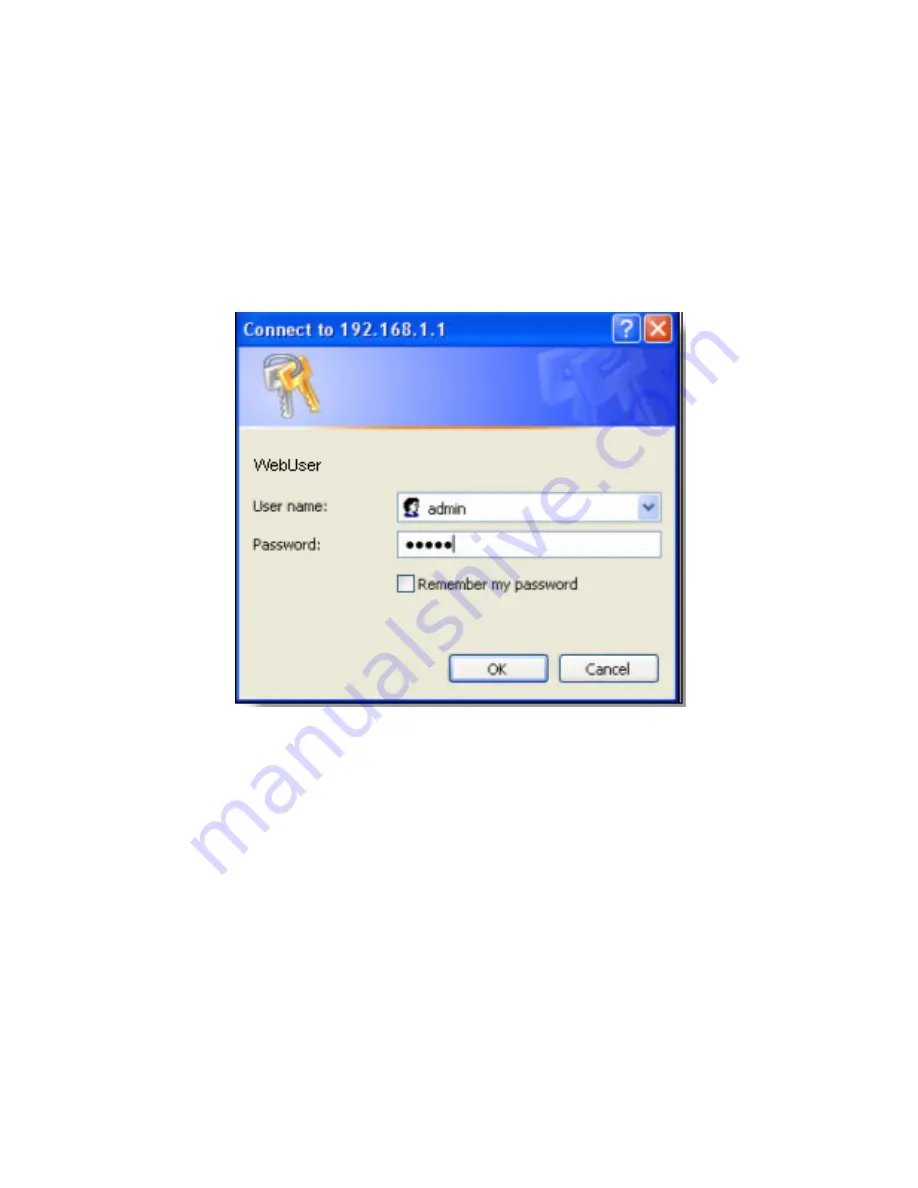
3 Prerequisite Tasks
(1) Configure the PC to obtain an IP address and DNS server address(es) automatically.
(2) Check the proxy server. If the PC uses the proxy server to access the Internet, you
must disable the proxy service.
(3) Run the Web browser and enter
http://192.168.1.1
(default IP address of the LAN
port of the DR814Q) in the address bar of the browser.
(4) The login dialog box appears, as shown in Figure 2. Type in the default username
(admin) and the password (admin), and then click <OK>. You can change the password
after entering the Web configuration page.
Figure 2
Type in the username and password
Note: 1. The DR814Q provides the automatic dialing function, thus the dialing
software (PPPoE dialing software, for example) provided by the operation
system or other client dialing software is not needed and can be uninstalled.
2. Only English input is supported by the DR814Q.
4 Configuration Guidelines
After you log into the Web configuration page, follow those simple steps to finish the quick
setup of the DR814Q:
3
























