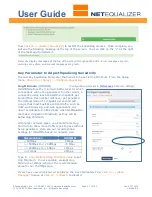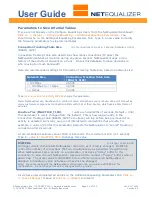User Guide
APconnections, Inc. // 303.997.1300 // www.netequalizer.com
Page 10 of 120
rev. 20170131
© 2014-2017 APconnections, Inc. All Rights Reserved
version 8.4
The NetEqualizer Dashboard
At the heart of the NetEqualizer system is the NetEqualizer Dashboard. The NetEqualizer Dashboard
provides an intuitive visual display of the status on critical data and settings within NetEqualizer.
Think of the Dashboard as your command and control center for managing your NetEqualizer. On the
picture below, the key elements that make up the Dashboard are labeled: Key Functions, Information
Buttons, Common Tasks, Status Indicators, and the Current Activity Graph.
The NetEqualizer
Dashboard described below is the new redesign, available as of
Software Update 8.4
.
Key Functions
buttons are your main access point into configuring, monitoring, reporting,
and maintaining your NetEqualizer. They include: 1) Setup, 2) Real-Time Reporting (RTR),
3) DDoS, and 4) Maintenance.
Common Tasks
are shortcuts to areas within the system that you use frequently. From
here you can Start/Stop Equalizing, Show your current NetEqualizer Configuration, View
Active Connections (all traffic running through the NetEqualizer), or Run Diagnostics.
Information Buttons
provide a quick overview of key settings. To help keep you up-to-
date on if you need to upgrade, we display the current software version that you are
running. You can also see the system date & time and time zone, as well as your license
key setting and any key violations. Click on any of the green buttons to go the Install
License Key screens, or on the blue Date & Time button to set your date, time or time zone.
The Dashboard contains
Status Indicators
, visually displaying on/off status on key
functions: Equalizing, Real-Time Reporting (RTR), Quotas, and Packet Capture. Clicking on
the Equalizing, RTR, or Quota indicators opens up the related start/stop screen. Clicking on
Packet Capture brings up the associated set-up screen.
The
Current Activity Graph
is a view into Real-Time General Traffic, showing the total
amount of upload and download data flowing through your NetEqualizer. Click on the graph
to open up the graph in the full RTR Dashboard.
In this User Guide, we will discuss the features available via Key Functions in detail.