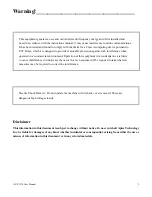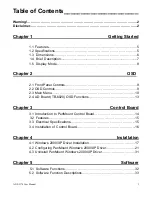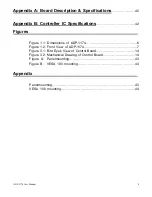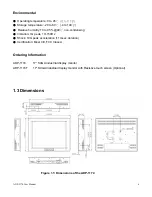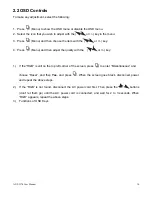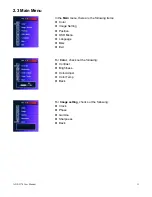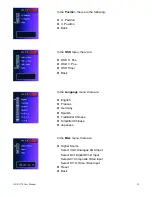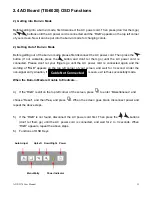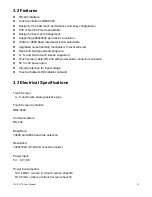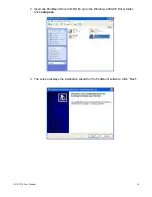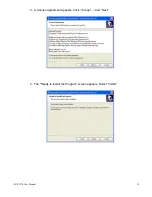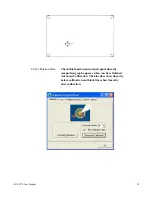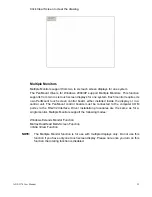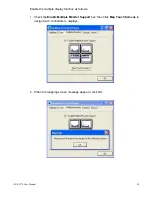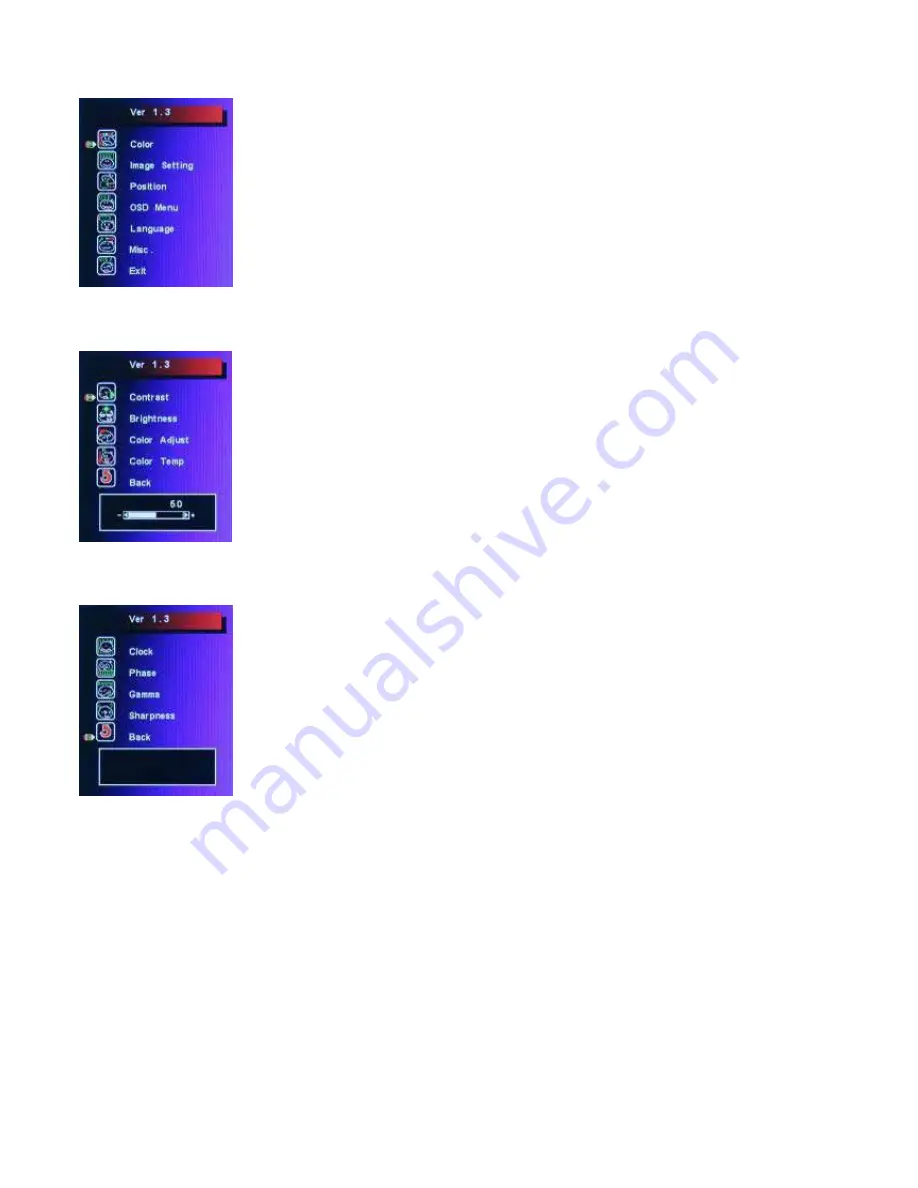
ADP-1174 User Manual
11
2.3 Main Menu
In the
Main
menu, there are the following items:
z
Color
z
Image Setting
z
Position
z
OSD Menu
z
Language
z
Misc
z
Exit
For
Color
, check out the following:
z
Contrast
z
Brightness
z
Color Adjust
z
Color Temp
z
Back
For
Image setting
, check out the following:
z
Clock
z
Phase
z
Gamma
z
Sharpness
z
Back