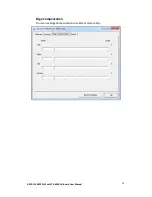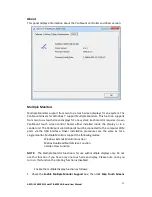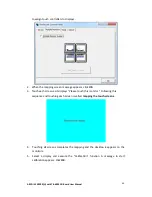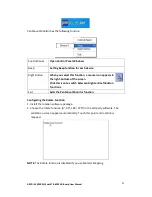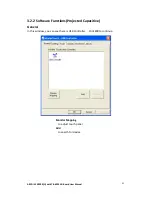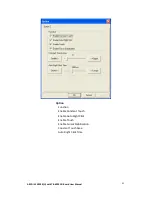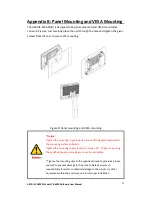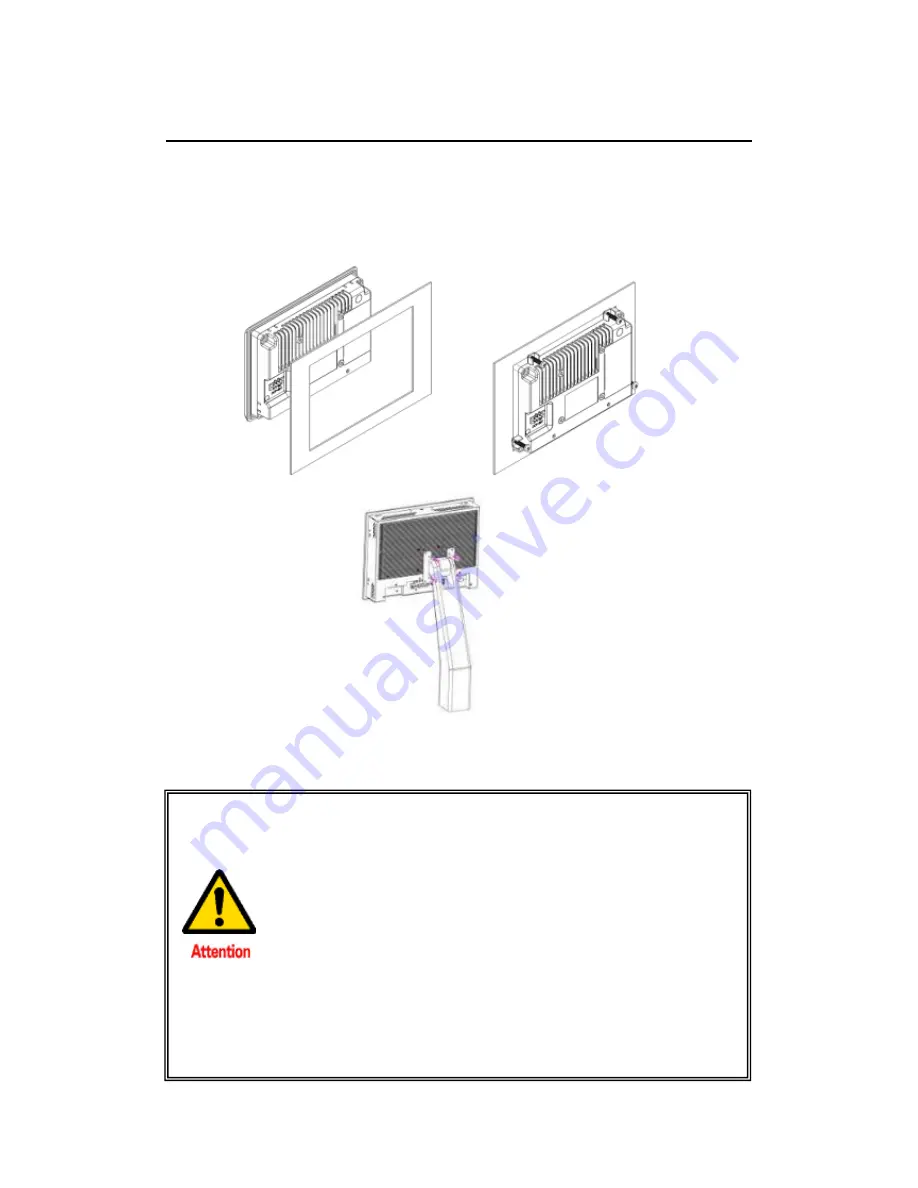
ARCDIS-1XXAPR(H) with TB-6029 AD Board User Manual
52
Appendix B: Panel Mounting and VESA Mounting
The ARCDIS-1XXAPR(H) is designed to be panel-mounted and VESA mounted as
shown in Picture. Just carefully place the unit through the hole and tighten the given
screws from the rear to secure the mounting.
Figure B: Panel mounting and VESA mounting
*
Notice
:
Tighten the mounting clip screws by hand until the gasket seal contacts
the mounting surface uniformly.
Tighten the mounting clips screws to a torque of 8 ~ 10 kgf-cm by using
the specified sequence, making sure not to overtighten.
*Tighten the mounting clips to the specified torque to provide a proper
seal and to prevent damage to the product. Aplex assumes no
responsibility for water or chemical damage to the product or other
equipment within the enclosure due to improper installation.