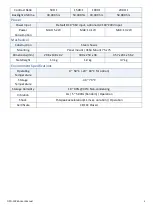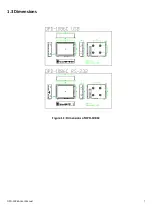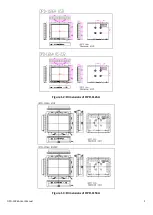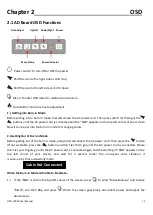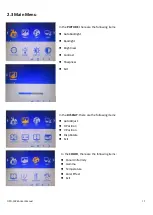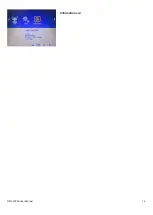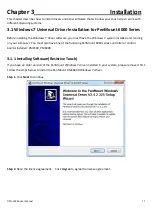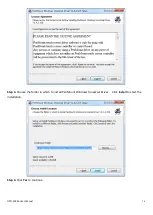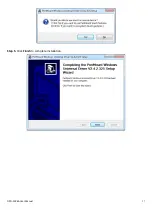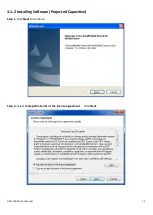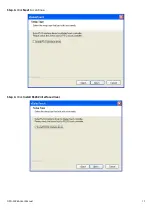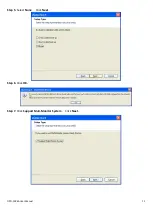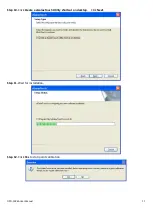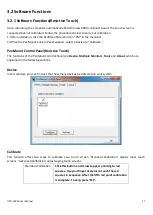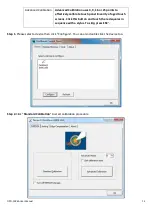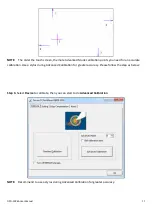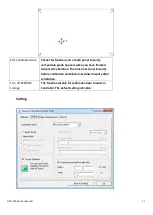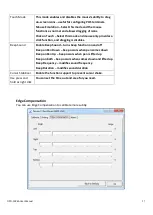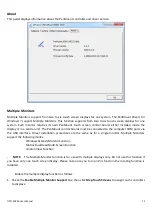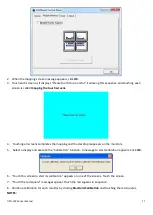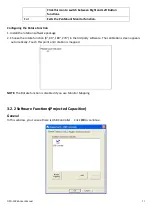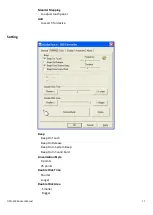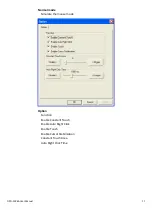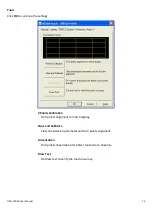Summary of Contents for OPD-1086C
Page 7: ...OPD 1XX6A User Manual 7 1 3 Dimensions Figure 1 1 Dimensions of OPD 1086C ...
Page 8: ...OPD 1XX6A User Manual 8 Figure 1 2 Dimensions of OPD 1126A Figure 1 3 Dimensions of OPD 1156A ...
Page 14: ...OPD 1XX6A User Manual 14 Information part ...
Page 17: ...OPD 1XX6A User Manual 17 Step 5 Click Finish to complete installation ...
Page 37: ...OPD 1XX6A User Manual 37 Hardware Saturn Hardware Configuration ...
Page 38: ...OPD 1XX6A User Manual 38 About To display information about eGalaxTouch and its version ...