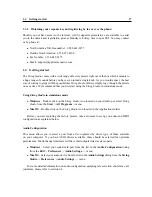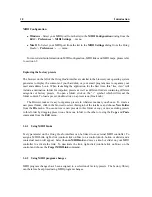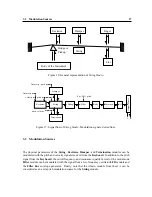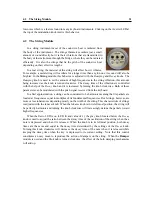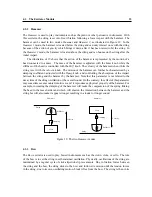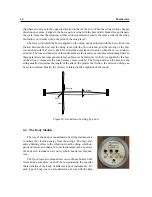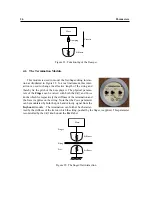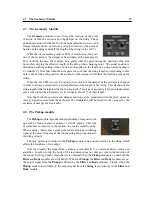22
Browser and Presets
Ctrl-S/Apple-S shortcut. Be careful, however, as using this command will overwrite the original
preset. In order to create a new preset, use the Save Preset As command from the File menu and
a window will appear asking for a name for the new preset. Once the preset is saved using this
command, a new preset icon will appear directly under the String Studio folder.
Note that after having modified a preset, String Studio will always ask you if you want to save
the changes in order not to lose your work. However, this behavior is however not always conve-
nient. To disable this option, select the General command under Preferences of the Edit menu
and de-select the Ask to save preset before opening another option. By default, String Studio
will also ask you if you want to save changes to a modified preset before quitting the application.
To disable this option, de-select the Ask to save preset before quitting option under the same
command as mentioned above.
When editing presets and creating new ones, it is very helpful to go back and forth between the
different stages of your modifications and adjustments. To move back step by step through every
modification that was applied to a preset, use the Undo command from the Edit menu or the Ctrl-
Z/Apple-Z shortcut. Once the Undo command has been used, it is also possible to move up again
through the modifications by using the Redo command from the Edit menu or the Ctrl-Y/Apple-Y
command. Note that the number of Undo levels is unlimited and that this command is effective on
any control of the interface but not on the different Save commands.
Once a preset has been modified, it is also possible to move back and forth between the current
state of the preset and its original state when it was loaded. This is very helpful in order to hear
again the original preset after having applied many modifications. To hear the original preset,
simply click on the Compare button of the toolbar or the Compare command from the Edit menu.
Once this button has been pressed, the original settings of the preset are loaded. Note that in this
mode, the graphical interface is frozen and it is therefore not possible to modify the preset. To
further modify the preset, click on the Compare button again or uncheck the Compare command
in the Edit menu to revert to the modified version of the preset and unfreeze the interface.
2.3
Deleting Presets
To delete a preset, first select it by clicking on its icon in the browser, then use the Delete command
from the Edit menu or the Del key from the computer keyboard.
2.4
Documenting Presets
It is possible to document a preset or view related information from the Edit Preset Information
window. To launch this window, right-click/control-click on a preset icon and choose the Preset
Info command or use the Ctrl-I/Apple-I shortcut. The Preset Info command from the Edit menu
can also be used after selecting a preset. Information on a preset includes the author’s name,
copyright notice, date of creation, last modification date and a text description.
Summary of Contents for STRINGSTUDIO
Page 1: ...USER MANUAL ...