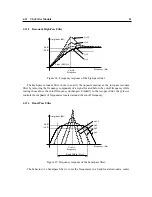Audio and MIDI Settings
55
6
Audio and MIDI Settings
This chapter explains how to select the audio and MIDI devices used by String Studio as well as
how to create and edit MIDI links and MIDI maps. When referring to commands that are different
on Windows and Mac OS systems, the commands are listed in the following order: Windows
command/Mac OS command.
6.1
Audio Device Settings
To select the audio device used by String Studio:
•
Go to the Edit menu, choose Preferences and then Audio Settings. On Mac OS, the same
command is under the String Studio menu. A list of the audio devices installed on your
computer will appear in the Audio Configuration window.
•
Click on the audio device you wish to use and click on the OK button.
6.2
MIDI Settings
6.2.1
Selecting a MIDI Device
To select the MIDI device used by String Studio:
•
Go to the Edit menu, choose Preferences and then MIDI Settings. On Mac OS, the same
command is under the String Studio menu. A list of the MIDI devices installed on your
computer will appear in the MIDI Configuration window.
•
Select the MIDI device you want to use and click on the OK button.
6.2.2
Creating MIDI Links
Every control on the String Studio interface can be manipulated by an external MIDI controller.
In most cases this is much more convenient than using the mouse, especially if you want to move
many controllers at once. For example, you can map the motion of a knob on the interface to a
real knob on a knob box or to the modulation wheel from your keyboard. As you use the specified
MIDI controllers, you will see the controls move on the String Studio interface just as if you had
used the mouse.
To assign a MIDI link to a controller:
•
On the interface, right-click/Control-click on a control (knob, button), a contextual menu
appears. Select Learn MIDILink.
Summary of Contents for STRINGSTUDIO
Page 1: ...USER MANUAL ...