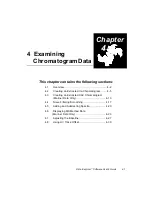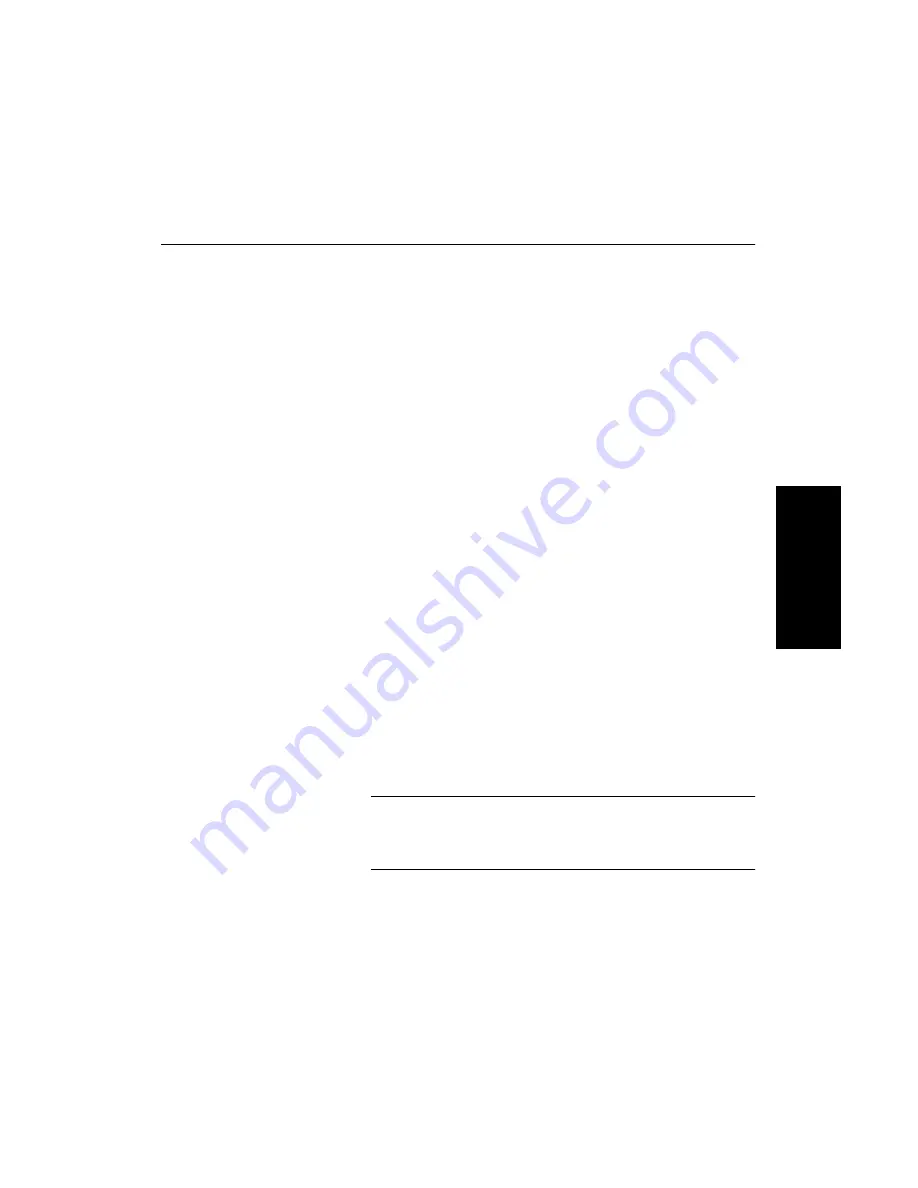
Peak Labeling
Data Explorer
™
Software User’s Guide
3-61
3
3.5.3 Setting Custom Peak Labels
This section includes:
•
Description
•
Customizing colors, font, and size
•
Creating custom peak labels
•
Applying user labels from .LBC or LBS files
•
Displaying user labels
•
User labels not displayed
Description
A custom peak label displays the label name you enter. If you
specify a custom label for a spectrum, it is displayed instead of
the mass value.
Customizing
colors, font, and
size
To set colors, font, and size for custom labels or peak labels,
see Section 1.5, Setting Graphic Options.
Creating custom
peak labels
To create custom peak labels:
1.
Click the Chromatogram or Spectrum window to
activate it.
2.
From the Peaks menu, select Peak Label.
The Peak Label dialog box is displayed (see
Figure 3-22 on page 3-56).
3.
Click User Label Setup.
The User Label Setup dialog box appears
(Figure 3-23).
NOTE: The Chromatogram User Label Setup dialog
box displays X Value and X Tolerance instead of Peak
Mass and Mass Error.
Summary of Contents for Data Explorer 4 Series
Page 1: ...Data Explorer Software Version 4 Series Software User Guide ...
Page 10: ...Table of Contents x Applied Biosystems ...
Page 56: ...Chapter 1 Data Explorer Basics 1 42 Applied Biosystems 1 ...
Page 98: ...Chapter 2 Using Chromatogram and Spectrum Windows 2 42 Applied Biosystems 2 ...
Page 172: ...Chapter 3 Peak Detection and Labeling 3 74 Applied Biosystems 3 ...
Page 204: ...Chapter 4 Examining Chromatogram Data 4 32 Applied Biosystems 4 ...
Page 270: ...Chapter 5 Examining Spectrum Data 5 66 Applied Biosystems 5 ...
Page 316: ...Chapter 6 Using Tools and Applications 6 46 Applied Biosystems 6 ...
Page 384: ...Chapter 9 Troubleshooting 9 22 Applied Biosystems 9 ...
Page 388: ...Appendix A Warranty A 4 Applied Biosystems A ...
Page 416: ...Appendix C Data Explorer Toolbox Visual Basic Macros C 20 Applied Biosystems C ...