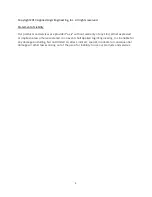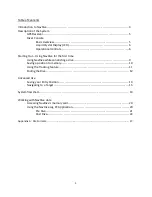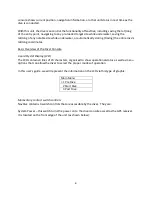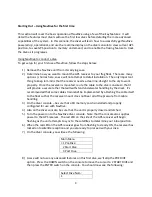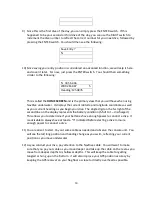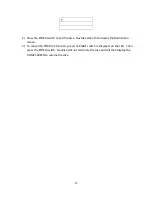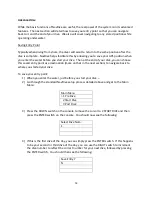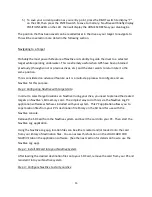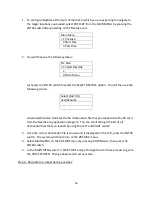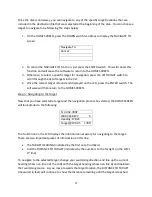2
Copyright 2014 Applied Logic Engineering, Inc. All rights reserved.
Statement of Liability
Our products and services are provided "as is" without warranty of any kind, either expressed
or implied unless otherwise stated. In no event shall Applied Logic Engineering, Inc. be liable for
any damages including, but not limited to, direct, indirect, special, incidental or consequential
damages or other losses arising out of the use of or inability to use our products and services.
Summary of Contents for NavDive
Page 1: ...1 Diver Navigation System User s Guide ...
Page 8: ...8 User interface controls Up Down Left Right and ENTER ...
Page 19: ...19 ...
Page 26: ...26 ...