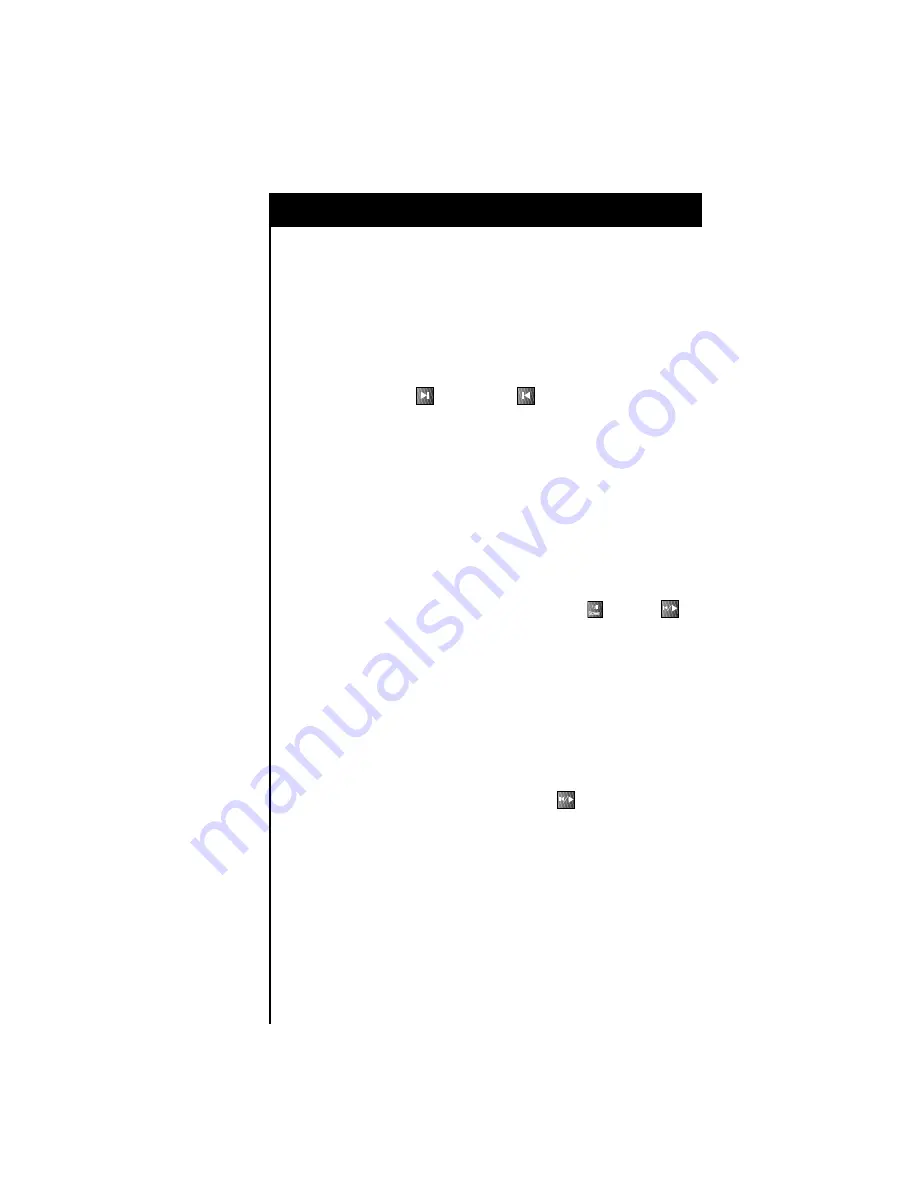
Tutorial
80
Right under the clip’s title is a pair of nested inverted triangles. The larger
triangle (the Cursor Bar) is a position indicator, and the smaller triangle
marks the “in” point of the clip. When you play the clip, the larger triangle
travels between the “in” and the “out” markers to represent the location in
the clip where the currently displayed picture can be found. You can use
your mouse to drag the “in” and “out” markers to new locations, or you can
trim your video by “scrubbing” (dragging the Cursor Bar with your mouse)
to a desired location and then clicking on the In or Out button. The system
also lets you precisely choose your “in”/”out” points on a frame-by-frame
basis by clicking on the button or the button. These functions are
also available from the right side of the keyboard. The Set In and Set Out
keys set the “in” and “out” point to match the current location of the Cursor
Bar.
Let’s fine-tune our exercise project. You should have the Details screen for
the untitled clip open on your screen. Scrub through the clip until you find
an event that can serve as the beginning for our video. Pick a spot that’s at
least one second into the actual clip. When you find a spot you like, press
the Set In key on your keyboard.
The real power of this system is that you’re free to experiment with your
edits without waiting for a machine to catch up. As soon as you make your
changes you can see them. Click on the StoryBoard tab, which is labeled
Exercise if you’ve been following the tutorial. Press the , then the key
to see how the change you just made affects the program.
Remember the graphic you created a few minutes ago? It’s time to add it to
your show. Press the Graphics key on the top row of the keyboard. The
Graphics bin is now shown in the upper left corner of your screen and the
title we previously created should be visible within it. Click on the title and
drag it down onto the first video clip on the StoryBoard. Use your mouse to
drag the StoryBoard’s Cursor Bar into the clip so that you can see “Video!” in
the viewing area in the upper right quadrant of your screen. Here’s a really
neat feature: you can use your mouse to place the title anywhere on the
screen within your program. Just click and drag the title (“Video!”) around
the Viewing screen. Give that a try, then press the key to see how the
program looks with the title.

































