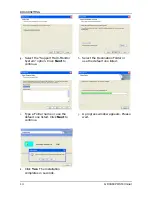GP-3460
1.3 I/
No
S
P
B
DC
DC
V
DU
NOTE:
POS Termin
/O Inter
Port
SPEAKER
POWER
BUTTON
C-INPUT
C-OUTPUT
VGA-OUT
UAL USB
LAN
T
w
With the
replaced
nal
rface
De
1.5W int
1 X Powe
switch
12V
12V DC
DB15 / F
USB 2.0
LAN port
To avoid c
with a lid.
removabl
from the
scription
tegrated x
er ON / OF
Jack
F for 2
nd
di
Type A x 4
t with RJ45
onfusion w
Remove
e HDD / S
slot.
n
No
x 2
FF
splay
4
5
with the L
the lid be
SSD brack
o
Por
COM
COM
COM
Stora
COM
CAS
DRAW
LAN port,
efore use.
ket, the H
P
rt
M 1
Ser
M 2
Ser
M 4
Ser
age HD
rem
M 5
Ser
SH
WER
RJ1
/ du
the COM
DD / SSD
PRODUCT O
Descrip
rial port wi
rial port wi
rial port wi
DD or SSD
movable br
rial port wi
11 with 12V
ual)
2 is prote
D can be e
OVERVIEW
5
ption
ith DB9/M
ith RJ45
ith DB9/M
with
racket
ith DB9/M
V (single
ected
easily