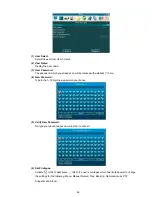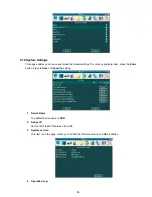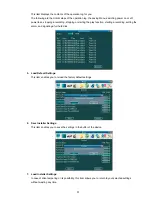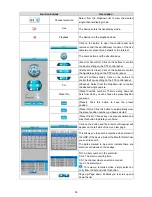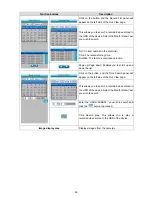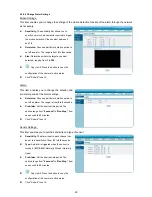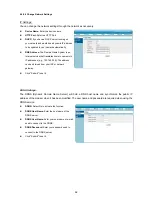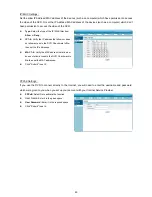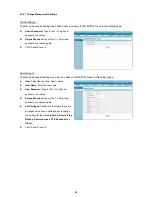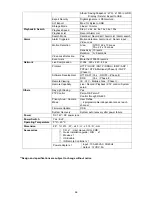59
6.2.2.3 Change Record Settings
Record Settings:
This item enables you to set the resolution and audio function of recording.
Resolution:
The higher the resolution, the clearer
is the image. The resolution options from low to
high are:
CIF
,
2CIF
and
D1
.
Audio:
Select to activate (
On
) or deactivate (
Off
)
the audio function.
Click "Submit" to set it.
Normal Record Rate:
This item enables you to set the recording rate and quality of normal recording.
Rate:
Click on the drop-down list to choose the
speed rates between
2
IPS and
30
IPS.
Quality:
Similarly enter and set each channel to
record an alarm at qualities ranging from
Best
,
High
, and
Standard
to
Basic
.
Copy to All: Press the button to copy the
configuration of the camera to all cameras.
Click "Submit" to set it.
Alarm Record Rate:
This item enables you to set the recording rate and quality of normal record.
Rate:
Click on the drop-down list to choose the
speed rates between
2
IPS and
30
IPS.
Quality:
Similarly enter and set each channel to
record an alarm at qualities ranging from
Best
,
High
, and
Standard
to
Basic
.
Copy to All: Press the button to copy the
configuration of the camera to all cameras.
Click "Submit" to set it.
Summary of Contents for DVR-3254S
Page 2: ......
Page 74: ...72 Figure 7 Verifying IP Address of DVR RMN0400372 V1 2 ...