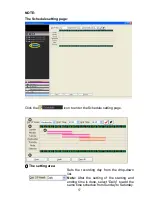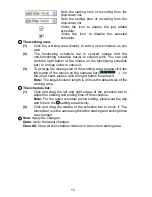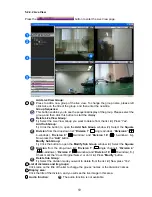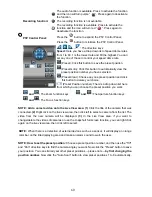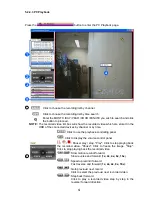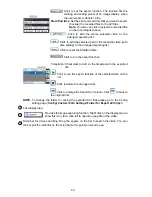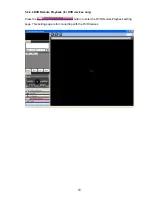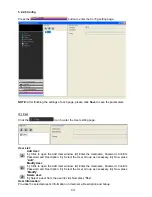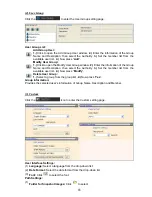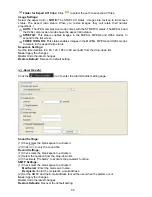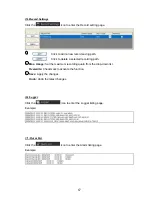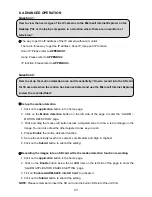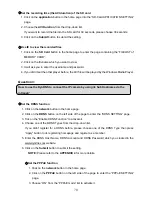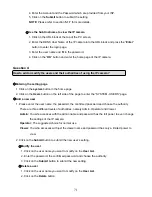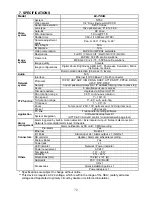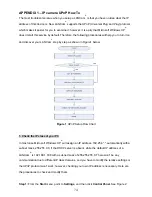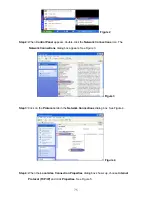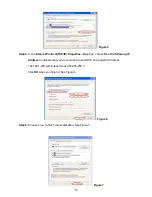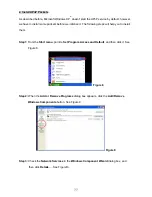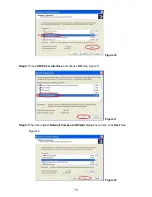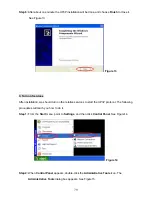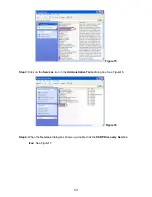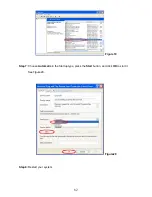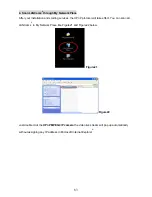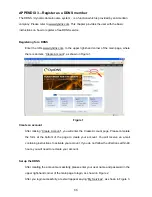71
4. Enter the Account and the Password which are provided from your ISP.
5. Click on the
Submit
button to submit the setting.
NOTE:
Please refer to section
5.1.7
for more details.
◇
Use the Sub Hostname to view the IP camera
1. Click on the URL block at the top of the PC screen.
2. Enter the DDNS Host Name of the IP camera into the URL block and press the “
Enter
”
button to enter the login page.
3. Enter the user name and fill in the password.
4. Click on the “
OK
” button and enter the home page of the IP camera.
Question 4:
How to add or modify the users and their authorities of using the IP camera?
◇
Entering the setting page
1. Click on the
system
button in the home page.
2. Click on the
Users
button on the left side of the page to enter the “SYSTEM - USERS” page.
◇
Add a new user
1. Please enter the user name, the password, the confirmed password and choose the authority.
There are three different levels of authorities, namely Admin, Operator and Viewer.
Admin:
You who accesses with the admin name and password has the full power to even change
the settings of the IP camera.
Operator:
The suggested choice for normal use.
Viewer:
You who accesses with just the viewer name and password has only a limited power to
view.
2. Click on the
Submit
button to submit the new user’s setting.
◇
Modify the user
1. Click on the user name you want to modify on the
User List
.
2. Enter the password, the confirmed password and choose the authority.
3. Click on the
Submit
button to submit the new setting.
◇
Delete a user
1. Click on the user name you want to modify on the
User List
.
2. Click on the
Delete
button.