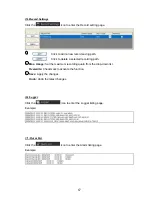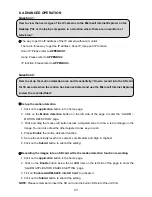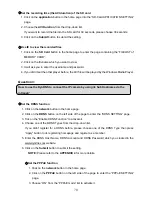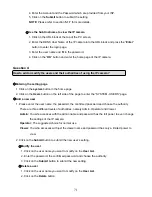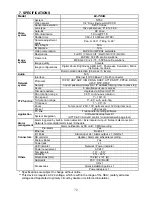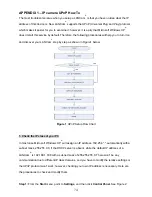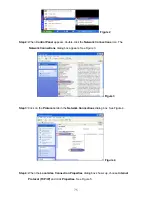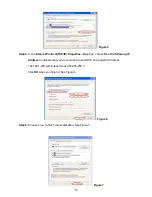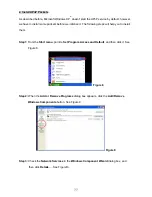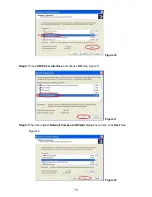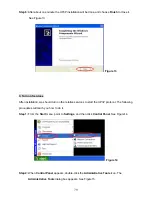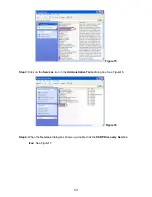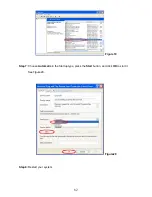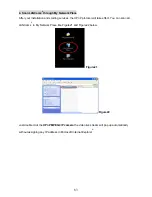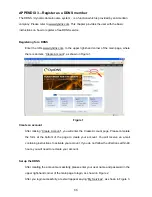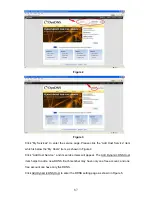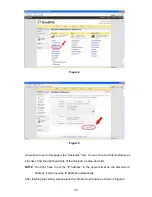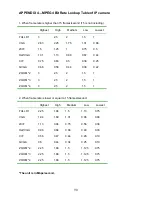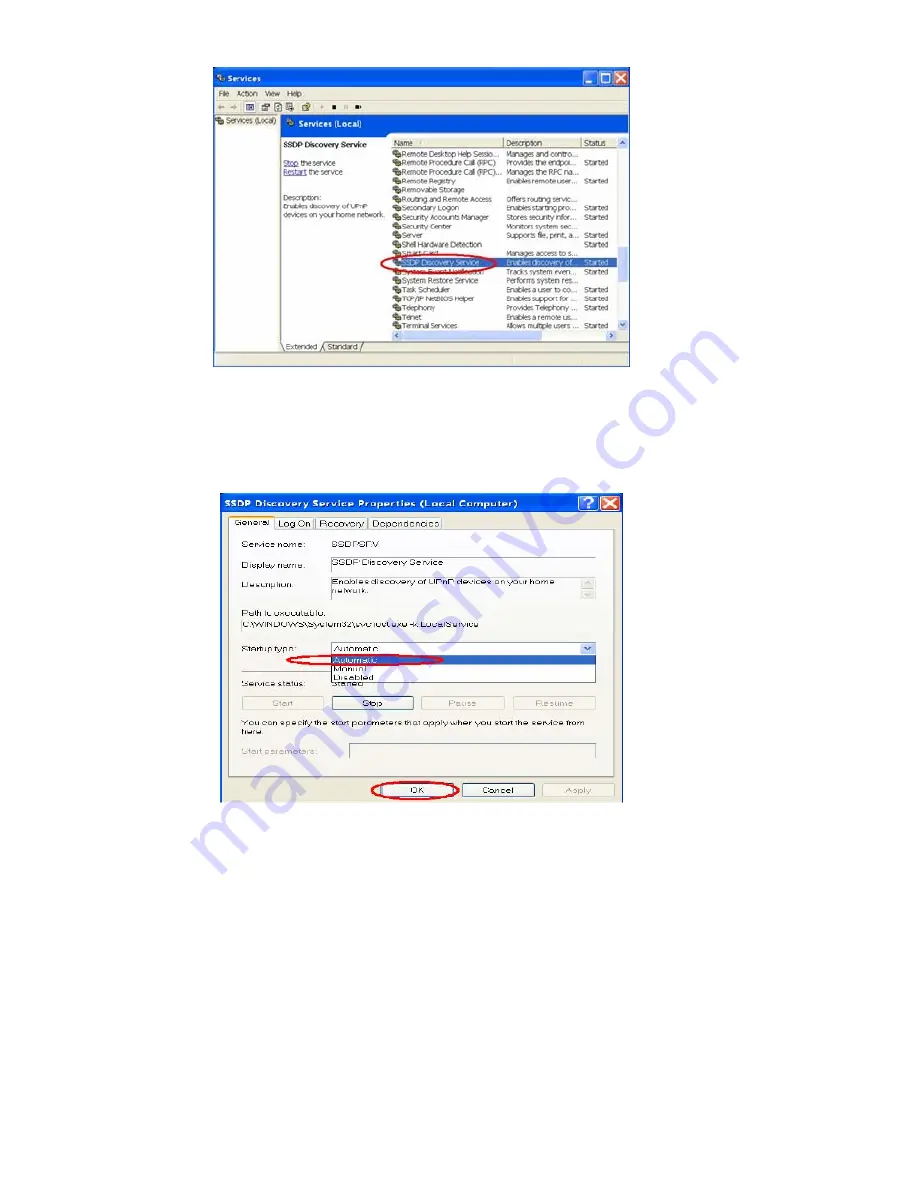Reviews:
No comments
Related manuals for LC-7244

T10
Brand: LAMAX Pages: 7

4000
Brand: UJS Pages: 7

NP Series
Brand: Yuasa Pages: 35

DC100
Brand: Caldertech Pages: 12

HW Series
Brand: wanscam Pages: 19

iMEGAPRO IPR7922E
Brand: Lilin Pages: 12

OPTIO L50
Brand: Pentax Pages: 212

S71 MagiCam
Brand: AEE Pages: 82

IVS-CCAM3
Brand: OEM Optical Pages: 25

PHD5N1
Brand: EchoMaster Pro Pages: 4

PT-E03
Brand: Olympus Pages: 41

xiJ
Brand: XIMEA Pages: 84

CT-2300 series
Brand: Oben Pages: 12

TBK-6008CSV9
Brand: TBK vision Pages: 7

Cine AM-99-HCS-R
Brand: Watson Pro Pages: 5

VADDIO ConferenceSHOT ePTZ
Brand: LEGRAND Pages: 5

V30NGKX
Brand: Stealth Cam Pages: 34

SPARTAFLEX
Brand: Spartus Camera Pages: 17